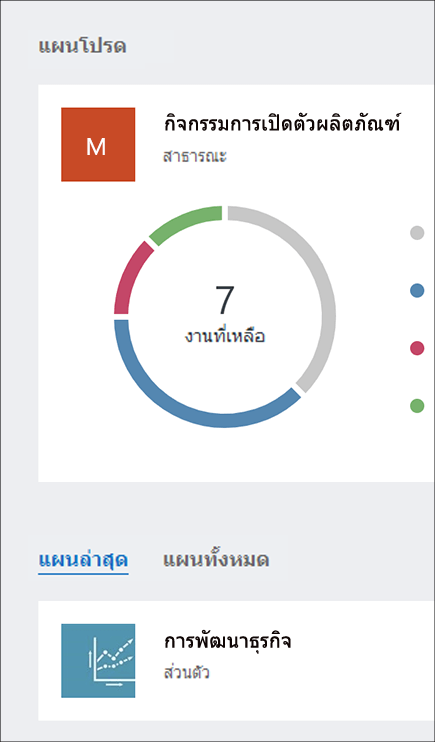เริ่มต้นใช้งาน Microsoft Planner
หมายเหตุ: ขณะนี้ Microsoft Planner ใหม่กําลังเปิดตัวให้กับลูกค้า ถ้าประสบการณ์ของคุณมีลักษณะแตกต่างจากขั้นตอนที่แสดงรายการในบทความนี้ หรือคุณกําลังทํางานจาก สภาพแวดล้อม Government Cloud Communities (GCC), GCC High หรือกระทรวงกลาโหม (DoD) ให้ดู คําแนะนําที่ด้านล่างของหน้านี้ เรียนรู้เพิ่มเติมเกี่ยวกับ Planner ใหม่ใน คำถามที่ถามบ่อยเกี่ยวกับ Planner
เข้าถึง Planner ผ่านเว็บไซต์ Planner
ไปที่ planner.cloud.microsoftเพื่อเข้าถึง Planner โดยตรงจากเบราว์เซอร์ของคุณ
เข้าถึง Planner ผ่านโฮมเพจ Microsoft 365 ของคุณ
-
ไปที่ โฮมเพจ Microsoft 365 ของคุณ แล้วลงชื่อเข้าใช้ด้วยบัญชีที่คุณต้องการ
-
เลือกตัวเปิดใช้แอปที่ด้านบนของหน้าต่างเบราว์เซอร์
-
เลือกไทล์ Planner ในตัวเปิดใช้แอป
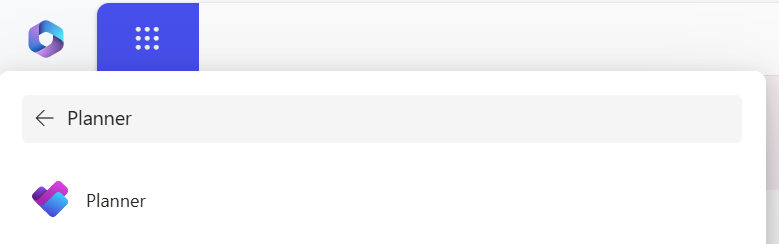
เคล็ดลับ: หากคุณไม่เห็นตัวเลือก Planner ให้เลือก แอปเพิ่มเติม แล้วเลือก แอปทั้งหมด เพื่อค้นหา
เพิ่มแอป Planner
มีหลายวิธีในการเพิ่มแอปไปยัง Microsoft Teams วิธีที่ง่ายที่สุดคือการเลือก ดูแอปเพิ่มเติม ค้นหา Planner ในแถบค้นหา แล้วเลือก เพิ่ม
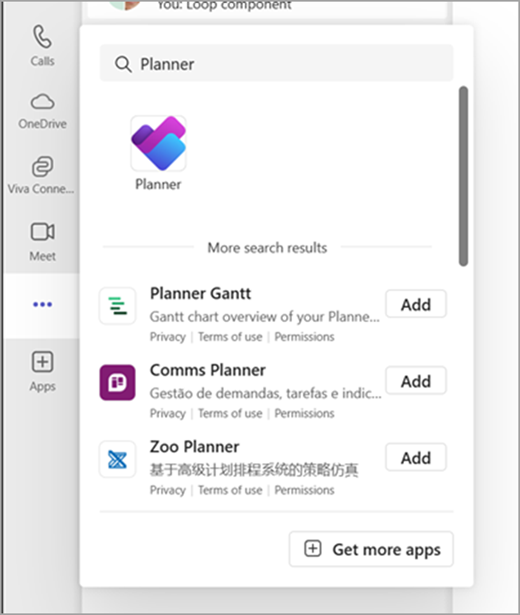
เคล็ดลับ: เมื่อต้องการปักหมุดแอปเพื่อให้เข้าถึงได้ง่าย ให้คลิกขวาบน Planner หลังจากเพิ่มแอป และเลือก ปักหมุด เมื่อต้องการเปิดแอป Planner ในหน้าต่างแยกต่างหาก ให้เลือก เปิดในหน้าต่างใหม่
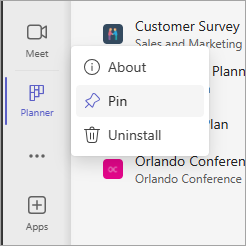
หมายเหตุ: ถ้าคุณไม่เห็น Planner องค์กรของคุณอาจไม่ได้เปิดแอปไว้ ตรวจสอบกับผู้ดูแลระบบของคุณเพื่อดูรายละเอียดเพิ่มเติม

ด้วย Planner บนพีซี Mac หรืออุปกรณ์เคลื่อนที่ของคุณ:
-
สร้างแผนใหม่ มอบหมายงาน และแชร์ไฟล์กับผู้อื่น
-
จัดการการทำงานเป็นทีมและทำงานร่วมกันในโครงการด้วยวิธีที่เรียบง่ายและเป็นภาพให้มองเห็นได้
-
สนทนากับผู้อื่นเพื่อตรวจสอบให้แน่ใจว่าเข้าใจตรงกัน
-
ติดตามความคืบหน้าของทีมของคุณและทำงานของคุณได้จากทุกที่ บนอุปกรณ์ทุกชนิด
ลงชื่อเข้าใช้และเชื่อมต่อ
-
พิมพ์ http://office.com/signin หรือ https://admin.microsoft.com ลงใน แถบที่อยู่ แล้วลงชื่อเข้าใช้ด้วยบัญชีที่คุณต้องการ
-
บนโฮมเพจ Microsoft 365 ให้เลือก ตัวเปิดใช้แอป

-
เลือกไทล์ Planner ในตัวเปิดใช้แอป หรือบนหน้าแรก หมายเหตุ: ถ้าคุณไม่เห็นตัวเลือก Planner คุณอาจต้องเลือก แอปทั้งหมด หรือ สำรวจแอปทั้งหมดของคุณ เพื่อค้นหา Planner
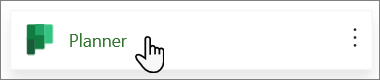
เปิดแผนที่มีอยู่
-
เลือกแผนที่มีอยู่ในส่วน แผนโปรดแผนล่าสุด หรือ แผนทั้งหมด