Obs!: Den här artikeln handlar om hur du delar filer eller mappar via ett lokalt områdesnätverk (eller LAN), till exempel anslutna datorer i hemmet eller på arbetsplatsen. Om du försöker ta reda på hur du delar en fil via Internet, till exempel med en vän eller familjemedlem, erbjuder OneDrive enkla sätt att åstadkomma detta. Mer information finns i Dela Filer och mappar i OneDrive.
Här är några svar på vanliga frågor om ändringar av fil- och mappdelning i Windows 11:
Om du vill dela en fil eller mapp i Utforskaren gör du något av följande:
-
Högerklicka (eller tryck länge) på en fil och välj sedan Visa fler alternativ > Ge åtkomst till > vissa personer.
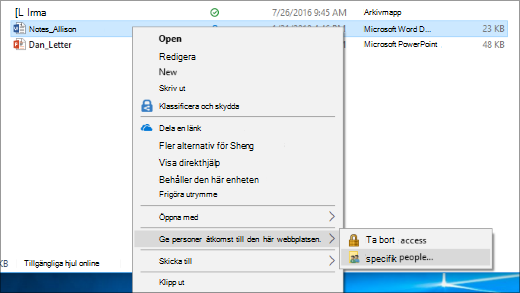
-
Välj en användare i nätverket som du vill dela filen med, eller välj Alla om du vill ge alla nätverksanvändare åtkomst till filen.
Om du markerar flera filer samtidigt kan du dela alla dessa filer på samma sätt. Det fungerar även för mappar – dela en mapp så delas alla filer i mappen.
Högerklicka eller tryck på en fil eller mapp och välj sedan Visa fler alternativ > Give åtkomst till > Ta bort åtkomst.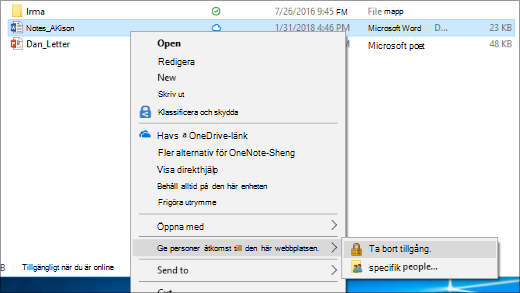
Utforskaren visar alternativet Ta bort åtkomst för alla filer, även de som inte delas via ett nätverk.
Öppna Utforskaren och skriv \\localhost i adressfältet.
Obs!: När du har delat en fil från en mapp i din användarprofil och går till \\localhost så visas din användarprofil och alla dess filer. Det innebär inte att alla dina filer delas, bara att du har åtkomst till alla dina egna filer.
Om du öppnar Utforskaren, går till Nätverk och ser ett felmeddelande ("Nätverksidentifiering har inaktiverats….") måste du aktivera nätverksidentifiering för att kunna se vilka enheter i nätverket som delar filer. Om du vill aktivera detta väljer du banderollen Nätverksidentifiering har inaktiverats och sedan Aktivera nätverksidentifiering och fildelning.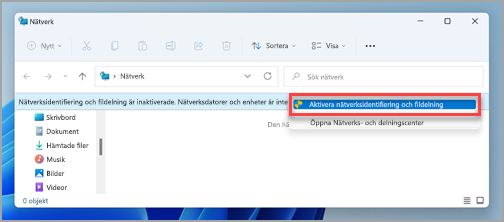
Om du vill felsöka problem med att dela filer eller mappar följer du anvisningarna nedan på alla datorer som du försöker dela från.
-
Uppdatera Windows. Att se till att alla datorer är så uppdaterade som de kan vara är nyckeln till att se till att du inte går miste om någon drivrutin eller Windows uppdatering. Öppna Windows Update
-
Se till att datorerna finns i samma nätverk. Om dina datorer till exempel ansluter till Internet via en trådlös router kontrollerar du att alla datorer ansluter via samma trådlösa router.
-
Om du är i ett trådlöst nätverk anger du det som privat. Information om hur du gör finns i Göra ett trådlöst nätverk offentligt eller privat i Windows.
-
Aktivera nätverksidentifiering och fil- och skrivardelning, och inaktivera lösenordsskyddad delning.
-
Välj Start och sedan Inställningar .
-
I sökfältet Sök efter en inställning skriver du hantera avancerade delningsinställningar och väljer Hantera avancerade delningsinställningar i de föreslagna resultaten.
-
I fönstret Avancerade delningsinställningar som visas under Privat väljer du Aktivera nätverksidentifiering och Aktivera fil- och skrivardelning.
-
Under Alla nätverk väljer du Inaktivera lösenordsskyddad delning.
-
-
Gör så att delningstjänster startar automatiskt.
-
Tryck på Windows-tangenten + R.
-
I dialogrutan Kör skriver du services.msc och väljer sedan OK.
-
Högerklicka på var och en av följande tjänster, välj Egenskaper, välj Starta om de inte körs och bredvid Startmetod väljer du Automatisk:
-
Function Discovery Provider Host
-
Function Discovery Resource Publication
-
Identifiering av SSDP
-
UPnP Device Host
-
-
Relaterade ämnen
I Windows 10 har vissa funktioner för fil- och mappdelning via nätverk ändrats, till exempel har Hemgrupp tagits bort. Läs vidare om du vill ha svar på vanliga frågor om andra ändringar för fil- och mappdelning i Windows 10.
Om du vill dela en fil eller mapp i Utforskaren gör du något av följande:
-
Högerklicka eller tryck på en fil och välj Ge åtkomst till > Välj personer.
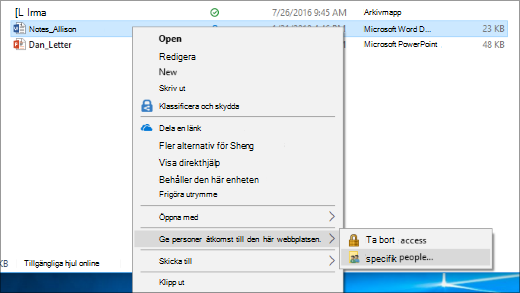
-
Välj en fil, välj fliken Dela längst upp i Utforskaren, och i avsnittet Dela med väljer du sedan Välj personer.
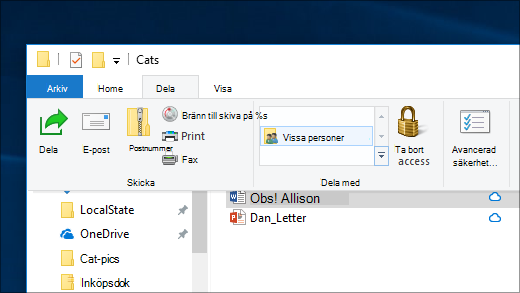
Välj en användare i nätverket som du vill dela filen med, eller välj Alla om du vill ge alla nätverksanvändare åtkomst till filen.
Om du markerar flera filer samtidigt kan du dela alla dessa filer på samma sätt. Det fungerar även för mappar – dela en mapp så delas alla filer i mappen.
Om du vill sluta dela i Utforskaren gör du något av följande:
-
Högerklicka eller tryck på en fil eller mapp och välj sedan Ge åtkomst till > Ta bort åtkomst.
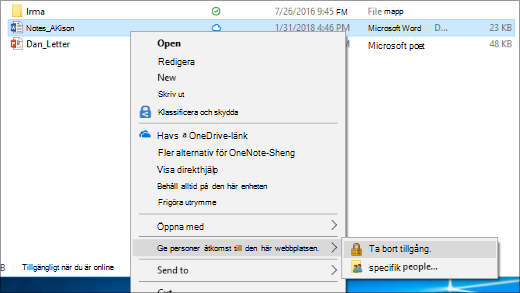
-
Välj en fil eller mapp, välj fliken Dela längst upp i Utforskaren, och i avsnittet Dela med väljer du sedan Ta bort åtkomst.
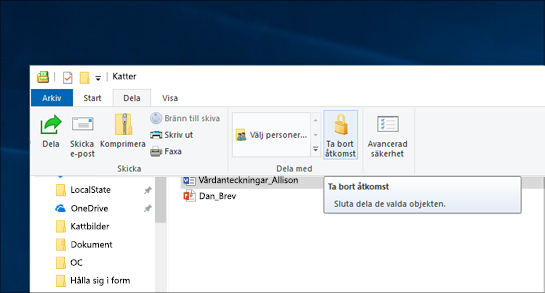
För närvarande visar Utforskaren alternativet Ta bort åtkomst (“Sluta dela” i äldre versioner av Windows 10) för alla filer, även de som inte delas via ett nätverk.
Öppna Utforskaren och skriv \\localhost i adressfältet.
Obs!: När du har delat en fil från en mapp i din användarprofil och går till \\localhost så visas din användarprofil och alla dess filer. Det innebär inte att alla dina filer delas, bara att du har åtkomst till alla dina egna filer.
Om du öppnar Utforskaren, går till Nätverk och ser ett felmeddelande ("Nätverksidentifiering har inaktiverats….") måste du aktivera nätverksidentifiering för att kunna se vilka enheter i nätverket som delar filer. Om du vill aktivera detta väljer du banderollen Nätverksidentifiering har inaktiverats och sedan Aktivera nätverksidentifiering och fildelning.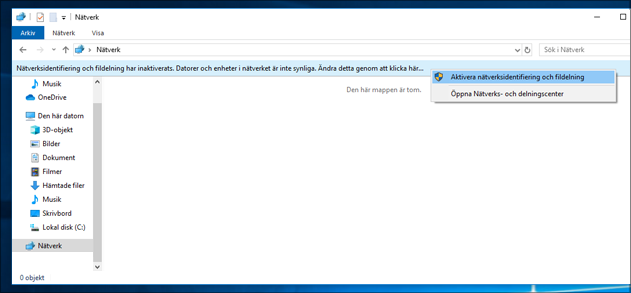
Om du vill felsöka problem med att dela filer eller mappar följer du anvisningarna nedan på alla datorer som du försöker dela från.
-
Uppdatera Windows. Att se till att alla datorer är så uppdaterade som de kan vara är nyckeln till att se till att du inte går miste om någon drivrutin eller Windows uppdatering. Öppna Windows Update
-
Se till att datorerna finns i samma nätverk. Om dina datorer till exempel ansluter till Internet via en trådlös router kontrollerar du att alla datorer ansluter via samma trådlösa router.
-
Om du är i ett trådlöst nätverk anger du det som privat. Information om hur du gör finns i Göra ett trådlöst nätverk offentligt eller privat i Windows.
-
Aktivera nätverksidentifiering och fil- och skrivardelning, och inaktivera lösenordsskyddad delning.
-
Välj Start och sedan Inställningar > Nätverk och Internet och välj Delningsalternativ till höger.
-
Under Privat väljer du Aktivera nätverksidentifiering och Aktivera fil- och skrivardelning.
-
Under Alla nätverk väljer du Inaktivera lösenordsskyddad delning.
-
-
Gör så att delningstjänster startar automatiskt.
-
Tryck på Windows-tangenten + R.
-
I dialogrutan Kör skriver du services.msc och väljer sedan OK.
-
Högerklicka på var och en av följande tjänster, välj Egenskaper, välj Starta om de inte körs och bredvid Startmetod väljer du Automatisk:
-
Function Discovery Provider Host
-
Function Discovery Resource Publication
-
Identifiering av SSDP
-
UPnP Device Host
-
-











