Ange arbetstid och plats i Outlook
Applies To
Outlook för Microsoft 365 Outlook 2024 Outlook 2021 Outlook 2019 Outlook 2016 Outlook på webben Microsoft Teams Nya Outlook för WindowsMicrosoft 365 kan hjälpa dig att hantera och dela ditt arbetsschema. Med de nya funktionerna kan du ange mer information om ditt arbetsschema: var du arbetar (på distans eller på kontoret) och om du arbetar olika timmar på olika dagar. Dessutom kan du schemalägga möten med andra baserat på deras arbetsplats, visa arbetsplatsen på personers profilkort och se din frånvarotid återspeglas på din plats.
: Arbetsplats används inte för att spåra anställda. Individers arbetsplatsdata aggregeras och anonymiseras för att förstå trender inom kontorsockupationen.Den här funktionen är ännu inte tillgänglig för klassiska Outlook för Windows med GCCHigh.
I den här artikeln:
Visa och uppdatera din arbetsplats
Visa förslag för att optimera din dag
Du kan visa arbetstid och plats för dig själv och andra i klassiska Outlook, men du måste konfigurera dem med ett arbets- eller skolkonto med hjälp av nya Outlook eller Outlook på webben genom att följa stegen nedan. Är du osäker på vilken version du använder? Se Vilken version av Outlook har jag?
: Att ange arbetstid är endast tillgängligt för personer som använder ett arbets- eller skolkonto i Outlook med en kvalificerande Microsoft 365-prenumeration.
Ange arbetstid och plats
Konfigurera din återkommande arbetsplats från Inställningar eller ändra en enda dag med hjälp av Outlook Kalender.
Ange arbetstid och plats från Inställningar
När du konfigurerar detta ser andra vilka dagar du arbetar på distans och vilka dagar du kommer att vara på kontoret. Du kan också välja att dela din exakta arbetsplats med andra, till exempel om din organisation har flera byggnader kan du ange exakt vilken byggnad du ska vara i.
Ange en plan för återkommande arbete i Inställningar. Du har också möjlighet att dela din byggnadsplats med andra.
-
Välj Inställningar > Kalender > Arbetstid och plats.
-
Markera kryssrutorna för de dagar som du vill ange.
-
Använd listrutorna för att välja arbetstid och plats varje dag.
Dela vilken byggnad du arbetar från och var du ska sitta.
Markera kryssrutan Dela kontorsinformation .
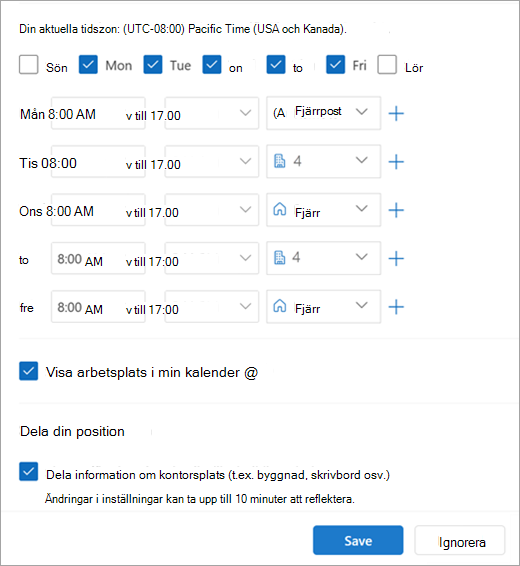
Avmarkera kryssrutan Dela platsinformation om du inte vill dela specifik platsinformation.
Alla som visar ditt kort ser dig bara som på kontoret eller på distans.
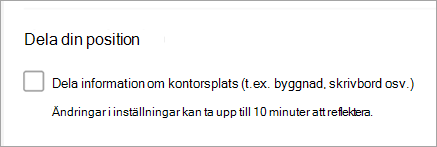
Om du inte vill dela information om var du ska arbeta gör du följande:
Avmarkera din arbetsplats. Då tas den bort och ersätts med Ingen plats.
Avmarkera Dela din plats.

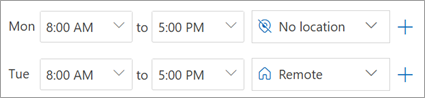
-
När du är klar klickar du på Spara.
: Den här nya konfigurationsmiljön är för närvarande endast tillgänglig i nya Outlook för Windows och Outlook på webben, men konfiguration av arbetstider och plats blir tillgängliga i Teams, Outlook för Mac och Outlook för iOS och Android vid ett senare tillfälle.
Uppdatera arbetstider från kalendern
När du behöver ändra din återkommande arbetsplan en viss dag eller några dagar den veckan, till exempel om du har planerat att arbeta på distans, men bestämmer dig för att gå på kontoret för personliga möten, använder du Outlook Kalender för att göra uppdateringarna.
-
I navigeringsfönstret väljer du Kalender

-
Välj Arbetsplan

: Ikonen Arbetsplan kan se annorlunda ut beroende på om du tidigare har konfigurerat den dagen som fjärransluten eller på kontoret.
-
Gör ändringarna.Om du planerar att gå in på kontoret och organisationen har flera byggnader väljer du den byggnad du planerar att arbeta från i listrutan.
: Val av byggnad är bara tillgängligt om din organisation har konfigurerat en katalog med byggnader att välja bland.
Om du planerar att arbeta på distans i stället markerar du de dagar du har en fjärranslutning och klickar sedan på kryssrutan Jag arbetar på distans.
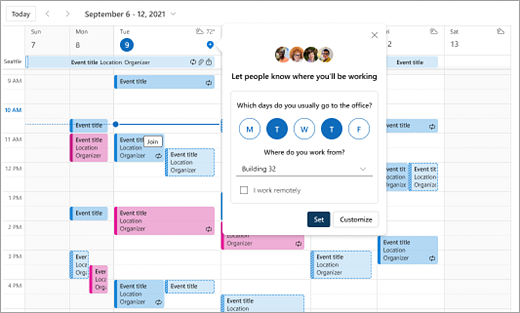
Klicka på Ställ in. När planen har angetts visas en platsikon på kalenderdagarna för att ange var du arbetar.
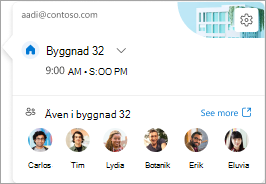
: Konfigurationsupplevelsen från Outlook Kalender är för närvarande endast tillgänglig i nya Outlook för Windows och Outlook på webben. Det är kommande att konfigurera arbetstider och platser i Teams, Outlook Mobile och Outlook för Mac.
Visa och uppdatera din arbetsplats
När schemat ändras uppdaterar du din arbetsplats från Outlook eller Teams.
: Alternativet att ändra plats per dag är för närvarande endast tillgängligt i Outlook på webben och Teams skrivbordsversion, men kommer så småningom att vara tillgängligt i klassiska Outlook för Windows, iOS, Android och Mac.
Uppdatera din arbetsplats eller ställ in frånvaro från Outlook
När du visar kalendern väljer du ikonen som representerar din schemalagda arbetsplats och ändrar platsen efter behov. Arbetsplatsen kan rensas genom att avmarkera platsen.
Du kan också välja att uppdatera din arbetsplats till en viss byggnad. Byggnader som du anger som en del av din återkommande arbetstid och plats visas först som föreslagna platser.
-
Om du vill välja en byggnad öppnar du platsväljaren.
-
Välj Sök efter en plats. Du kan också ange att din plats bara ska vara Office genom att söka efter den.
: Att välja en viss byggnad är bara tillgängligt om din organisation konfigurerar byggnader som ett platsalternativ.
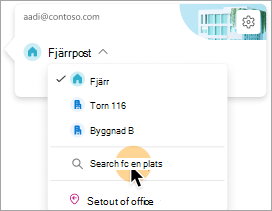
Ange din frånvaroplats
Du kan ange din arbetsplats genom att välja det alternativet i fönstret Arbetsplan.
-
Välj Arbetsplan

-
Välj Frånvarande i listrutan.
-
Skriv en rubrik och ange datum och tid då du planerar att inte vara på kontoret.
-
Klicka på Spara. En ledig tid läggs till i kalendern och din närvarostatus i Teams uppdateras också.
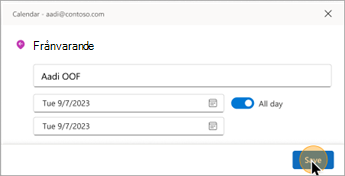
: Du kan också skapa en avtalad tid i kalendern från valfri enhet och ställa in alternativet Ledig/Upptagen på Frånvarande. Din plats är inställd på Frånvarande under den tidsperioden.
Uppdatera din arbetsplats från Teams
Välj cirkelikonen med din profilbild och ändra arbetsplatsen. Den nya platsen tillämpas på dina arbetstider under resten av dagen och återspeglas i både Outlook och Teams. Du kan också ange specifikt vilken byggnadsplats du arbetar från en viss dag.
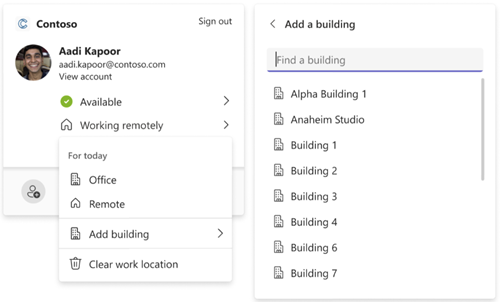
Visa andras position
Att veta var andra arbetar från är viktigt för schemaläggning och samarbete. Du kan visa andras platser från ditt eget arbetsplatskort, när du schemalägger från Outlook eller när du visar en annan persons profilkort.
Visa från ditt dagliga platskort för arbetet
Från ditt dagliga platskort kan du se vilka fler du arbetar med på kontoret den dagen. Om du har en viss byggnadsuppsättning filtreras listan till andra som också har angett sin plats på samma plats för den dagen.
Visa när du schemalägger ett möte i Outlook
Om andra har konfigurerat sina arbetstider och sin arbetsplats visas deras arbetsplats i Schemaläggningsassistenten, enligt nedan.
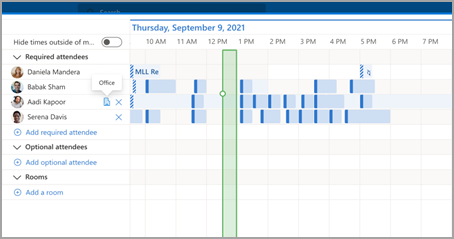
Visa en annan persons profilkort
Om du snabbt vill slå upp var någon arbetar från kan du visa personens position på profilkortet bredvid deras tillgänglighet.
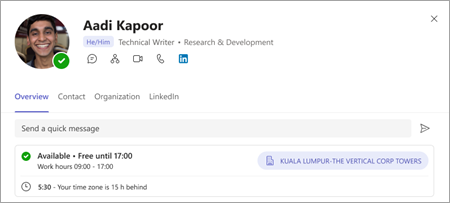
Visa förslag för att optimera din dag
Det är viktigt att optimera schemat för din arbetsplats för att maximera samarbetet och anslutningen på dina personliga dagar.
Du kan ta reda på vilka dagar som har förslag genom att lägga till en röd punkt på platsikonen Arbetsplan .
-
Välj den föreslagna arbetsplanens plats

-
Visa den föreslagna åtgärden på det dagliga platskortet. Förslaget kan vara att:
Uppdatera din arbetsplan för en personlig händelse
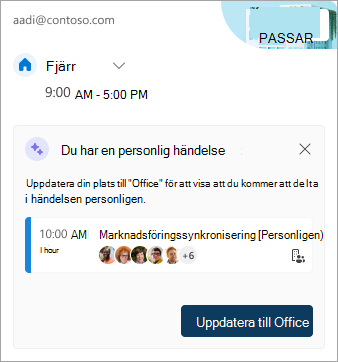
Boka rum för möten på kontorsdagar
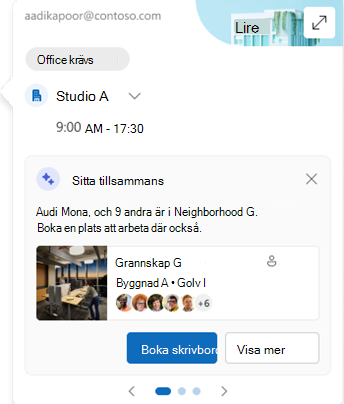
-
Välj åtgärden baserat på förslaget eller stäng kortet.
: Förslagsupplevelsen är för närvarande anmäld. Gå till Microsoft Places för mer information.
Äldre arbetstid
Den här nya versionen ersätter den äldre arbetstidsupplevelsen, men äldre arbetstider kommer att fortsätta att stödjas. Eftersom den äldre versionen endast har stöd för en enda starttid och sluttid för hela arbetsveckan kommer den äldre arbetstiden att vara ungefärlig till den moderna arbetstiden och platsen.
En användare ställer till exempel in följande schema med den nya arbetstiden och platsen: måndagar, tisdagar, torsdagar: 08:00– 17:00 & onsdagar, fredagar: 22:00 – 19:00. Tiderna för deras äldre arbetstider konfigureras med bästa ungefärliga värde (08:00 till 19:00) – den minsta starttiden och den maximala sluttiden för den moderna arbetstiden.
Tills en användare konfigurerar moderna arbetstider kommer ändringar av äldre arbetstider också att uppdatera tiderna under deras moderna arbetstider. Men när en användare konfigurerar (eller uppdaterar) sina moderna arbetstider kommer framtida ändringar av äldre arbetstider inte att spridas och skriva över de moderna arbetstiderna.
Undantaget från den här regeln är tidszonen arbetstid. När den äldre arbetstidszonen ändras uppdateras tidszonen för de moderna arbetstiderna. Detta säkerställer att andra kan se korrekt tillgänglighet om någon på en äldre klient reser över tidszoner.










