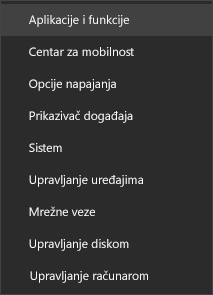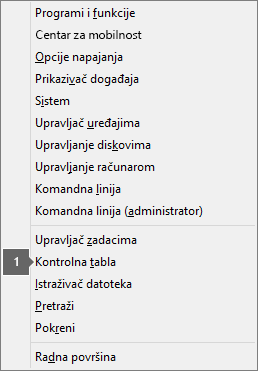|
Vođena podrška u pregledaču može da pruži digitalna rešenja za probleme sa sistemom Office |
Važno: Koraci mogu da se razlikuju između nove i klasične Outlook za Windows. Da biste odredili koju verziju programa Outlook koristite, potražite Datoteku na traci. Ako nema opcijeDatoteka, pratite korake ispod kartice Novi Outlook. Ako se Datoteka opcija pojavi, izaberite karticu za Klasični Outlook.
Nova Outlook pretraga ne daje rezultate
Napomena: Da biste ažurirali opcije pretrage u novom programu Outlook za Windows, možete da izaberete postavke > Opšte > Pretraga, a zatim odatle ažurirate opseg pretrage.
Kada ne dobijete rezultate pomoću nove Pretrage u programu Outlook, pratite ove korake:
Korišćenje filtera za sužavanje pretrage i prikaz starijih e-poruka
-
Kada tražite starije rezultate, možete da koristite filtere da biste suzili kriterijume pretrage. Ako novi Outlook pronađe previše rezultata, starije stavke možda neće biti prikazane.
-
Podrazumevani opseg možete da prilagodite za trenutnu fasciklu tako što ćete otići na Postavke.
-
Arhive na mreži se pretražuju, a rezultati se automatski uključuju.
-
Pretraga sa više naloga trenutno nije podržana. Da biste pretražili više prijemnih sandučića, morate da izaberete svaki nalog i pretražite sve fascikle.
Deinstaliranje i ponovna instalacija novog programa Outlook za Windows
Da biste deinstalirali novi Outlook:
-
U meniju Start , izaberite novi Outlook za Windows.
-
Izaberite strelicu da biste razvili opciju liste u odeljku Start.
-
Izaberite stavkuDeinstaliraj da biste započeli proces deinstalacije.
Da biste ponovo instalirali novi Outlook:
-
Otvorite klasični Outlook za Windows.
-
U gornjem uglu ćete videti preklopnikIsprobajte novi Outlook
-
Izaberite ovaj preklopnik da biste preuzeli novu aplikaciju i prebacićete se na novi Outlook za Windows.
Outlook pretraga vraća nepotpune rezultate ili pretraga ne može da pronađe starije e-poruke
Uključi fasciklu "Izbrisane stavke"
Ako se rezultati pretrage koji nedostaju nalaze u fascikli Izbrisane stavke , ovu fasciklu možete dodati u rezultate pretrage:
-
Pokrenite novi Outlook za Windows.
-
Izaberite Postavke, Opšte, a zatim Pretraga.
-
U okviru Rezultati pretrage proverite da li je potvrđen izbor u polju za potvrdu Uključi izbrisane stavke.
Napomena: Ako ovi koraci ne pomognu, isprobajte napredne korake u ovom članku: Nema rezultata pretrage za POP, IMAP ili Exchange naloge
Odaberite scenario koji najbolje opisuje problem sa pretragom u programu Outlook:
Outlook pretraga ne daje rezultate
Kada ne dobijete rezultate pomoću Outlook pretrage, pratite ove korake navedenim redosledom:
-
U Windows 10: Kliknite na dugme Start, izaberite postavke > Ažuriraj & Bezbednost, a zatim izaberite stavku Rešavanje problema. Pronađite i izaberite stavku Pretraga i indeksiranje, a zatim izaberite stavku Pokreni alatku za rešavanje problema.
-
In Windows 8.1: From Start, search for Settings. U okviru Postavke potražite rešavanje problema i izaberite stavku Rešavanje problema u rezultatima pretrage. Pronađite i pokrenite alatku za rešavanje problema sa pretragom i indeksiranjem.
-
U operativnom sistemu Windows 7: Sa početnog ekrana izaberite stavku Kontrolna tabla, a zatim izaberite stavku Rešavanje problema. Pronađite i pokrenite alatku za rešavanje problema sa pretragom i indeksiranjem.
-
Pokrenite Outlook i kliknite na polje Pretraga.
-
Izaberite Alatke za pretragu > Status indeksiranja iz menija Pretraga.
-
Kada se pojavi dijalog Status indeksiranje, trebalo bi da vidite sledeće:

Ako Outlook nije završio indeksiranje, zabeležite stavke koje su preostale za indeksiranje, sačekajte pet minuta, a zatim ponovo proverite. Ako se broj stavki nije smanjio, pređite na sledeći korak.
-
Pokrenite Outlook i kliknite na polje Pretraga.
-
Izaberite Alatke za pretragu > Lokacije za pretragu iz menija Pretraga.
-
Uverite se da su izabrane datoteke sa podacima/skladišta podataka.
-
Kliknite na Windows Start meni i kliknite u polje za pretragu .
-
Otkucajte services.msc i pritisnite taster Enter.
-
U okviru kolone Ime pronađite i kliknite dvaput na stavku Windows pretraga.
-
Postavite tip pokretanja na vrednost Automatsko (odloženo pokretanje) ako već nije.
-
Ako status usluge ne prikazuje opciju Pokrenuto, kliknite na dugme Start ispod njega da biste pokrenuli uslugu.
-
Izađite iz programa Outlook.
-
Otvorite Opcije indeksiranja na Windows kontrolnoj tabli.
-
U dijalogu Opcije indeksiranja uverite se da je Microsoft Outlook na listi u koloni Uključene lokacije.
-
Ako Microsoft Outlook nije naveden, izaberite Izmeni, a zatim potvrdite polje za potvrdu pored stavke Microsoft Outlook.
-
Kliknite na dugme U redu, a zatim izaberite stavku Zatvori.
Pratite ove korake da biste se uverili da su opcije indeksiranja ispravno konfigurisane:
-
Izađite iz programa Outlook.
-
Otvorite Opcije indeksiranja na Windows kontrolnoj tabli.
-
U dijalogu Opcije indeksiranja izaberite karticu Napredno.
-
Izaberite karticu Tipovi datoteka.
-
Pomerite se nadole dok ne pronađete msg u koloni Oznaka tipa datoteke i izaberite je.
-
Uverite se da je opcija Svojstva indeksa i sadržaj datoteka omogućena.
-
Kliknite na dugme U redu, a zatim izaberite stavku Zatvori.
Napomena: Uverite se da kolona Opis filtera prikazuje Office Outlook MSG IFilter. Ako to nije slučaj, usluga Windows Search ne radi ispravno ili program Microsoft Outlook nije mogao da instalira filtere ispravno. U svakom slučaju, trebalo bi da se obratite Microsoft podršci za pomoć u vezi sa problemom.
-
Izađite iz programa Outlook.
-
Otvorite Opcije indeksiranja na Windows kontrolnoj tabli.
-
U dijalogu Opcije indeksiranja izaberite karticu Napredno.
-
U dijalogu Opcije indeksiranja izaberite stavku Ponovo napravi.
-
Kliknite na dugme U redu, a zatim izaberite stavku Zatvori.
Ako se indeksiranje ne završi, obratite se Microsoft podršci da biste zatražili pomoć za Windows Desktop Search.
Pratite ove korake da biste kreirali novi profil i testirali pretragu:
-
U programu Outlook izaberite stavke Datoteka > Postavke naloga > Upravljanje profilima. Ili, možete da izađete iz programa Outlook i otvorite stavku Pošta na Windows kontrolnoj tabli.
-
U dijalogu Podešavanje pošte – Outlook izaberite stavku Prikaz profila, a zatim izaberite stavku Dodaj na kartici Opšte.
-
U polju Ime profila otkucajte ime za novi profil, a zatim kliknite na dugme U redu.
-
Ako budete upitani, navedite informacije o nalogu, kao što su adresa e-pošte i lozinka i izaberite stavku Dalje.
-
Odaberite stavku Završi. Pronaći ćete ime novog profila koji ste dodali na karticu Opšte u dijalogu Pošta.
-
U okviru Pri pokretanju programa Microsoft Outlook koristi ovaj profil odaberite stavku Upitaj koji će se profil koristiti, a zatim kliknite na dugme U redu.
-
Ponovo pokrenite Outlook.
-
Na padajućoj listi u dijalogu Odaberite profil odaberite novo ime profila koji ste napravili i kliknite na dugme U redu.
-
Kliknite na polje Pretraga i pokušajte da izvršite pretragu.
Ako pretraga funkcioniše, možda postoji problem sa starim profilom. Trebalo bi da pretvorite ovaj profil u novi podrazumevani profil i prenesete informacije sa starog profila na novi.
Kada tražite starije rezultate, možete da koristite filtere da biste suzili kriterijume pretrage. Ako Outlook pronađe previše rezultata, starije stavke možda neće biti prikazane. Dodatne informacije o tome kako se koriste filteri potražite u članku Saznajte kako da suzite kriterijume pretrage u programu Outlook.
Koraci za pristup alatki za popravku zavise od operativnog sistema. Izaberite svoj operativni sistem na padajućoj listi dole.
Koristite alatku za rešavanje problema sa deinstaliranjem da biste Microsoft 365, Office 2021, Office 2019 ili Office 2016 sa Windows PC računara.
-
Izaberite dugme ispod da biste pokrenuli alatku za rešavanje problema sa deinstaliranjem.
-
Kliknite na dugme Otvori ako dobijete iskačući prozor koji ukazuje na to daovaj sajt pokušava da otvori opciju „Pronađi pomoć“.
-
Pratite odzive na preostalim ekranima i kada se to od vas zatraži, ponovo pokrenite računar.
-
Izaberite uputstva za verziju Office koju želite da instalirate ili ponovo instalirate.
Microsoft 365 | Office 2024 | Office 2021 | Office 2019 | Office 2016
Važno:
-
Alatka za rešavanje problema sa deinstaliranjem trenutno ne može da deinstalira Office 2024.
-
Pokrenite alatku za rešavanje problema na istom Windows PC računaru koji ima Microsoft 365 ili Office proizvodu koji želite da deinstalirate.
-
Potrebno je da imate verziju Windows 10 ili napredniju da biste pokrenuli alatku za rešavanje problema.
Savet: Ako alatka za rešavanje problema sa deinstaliranjem zaMicrosoft 365 ne deinstalira u potpunosti Microsoft 365 ili Office sa računara, pokušajte ručno da deinstalirate Office.
Napomena: Ako ovi koraci ne pomognu, isprobajte napredne korake u ovom članku: Nema rezultata pretrage za POP, IMAP ili Exchange naloge
Outlook pretraga daje nepotpune rezultate
Kada dobijete nepotpune rezultate pomoću Outlook pretrage, pratite ove korake navedenim redosledom:
Ako se rezultati pretrage koji nedostaju nalaze u fascikli Izbrisane stavke, ovu fasciklu možete dodati u rezultate pretrage:
-
Pokrenite Outlook.
-
Izaberite stavku Opcije > datoteke, a zatim izaberite stavku Pretraga.
-
Potvrdite izbor u polju za potvrdu Uključi poruke iz fascikle Izbrisane stavke u svakoj datoteci sa podacima prilikom pretrage u okviru Sve stavke i kliknite na dugme U redu.
-
Ponovo pokrenite Outlook.
Možete da povećate vreme u postavkama naloga e-pošte van mreže da bi se više ili sve e-poruke keširane lokalno za indeksiranje. Da biste to uradili:
-
Pokrenite Outlook.
-
Izaberite stavke Datoteka > Postavke naloga > Postavke naloga.
-
Na kartici E-pošta izaberite nalog e-pošte i kliknite na dugme Promeni.
-
Prevucite klizač Preuzmi e-poštu za prošlost: klizač na željeni vremenski period ili na krajnje desno na stavku Sve.
-
Kliknite na dugme Dalje, a zatim na dugme Gotovo. Zatvorite prozor i ponovo pokrenite Outlook.
Outlook će podrazumevano prikazati 250 rezultata pretrage. Ovo možete da povećate da biste prikazali sve rezultate, ali će pretraga biti sporija. Da biste to uradili:
-
Otvorite Outlook.
-
Izaberite stavku Opcije > datoteke, a zatim izaberite stavku Pretraga.
-
Opozovite izbor u polju za potvrdu Poboljšaj brzinu pretrage tako što ćete ograničiti broj prikazanih rezultata i kliknite na dugme U redu.
-
Ponovo pokrenite Outlook.
Prilikom pretrage u programu Outlook pomoću opsega Svi poštanski sandučići ili Sve Outlook stavke, za arhivno poštansko sanduče se vraćaju ograničeni ili nikakvi rezultati. Stavke koje su premeštene u automatski razvijeno arhivski poštansko sanduče možete da tražite samo tako što ćete pretražiti samu fasciklu. Izaberite fasciklu arhive na listi fascikli da biste izabrali opciju Trenutna fascikla kao opseg pretrage. Ako fascikla u automatski razvijenoj oblasti za skladištenje sadrži potfascikle, morate da pretražujte svaku potfasciklu zasebno. Više informacija potražite u članku Pregled neograničenog arhiviranja u usluzi Microsoft 365.
Outlook pretraga ne može da pronađe starije e-poruke
Kada ne možete da pronađete e-poruke starije od 6 meseci pomoću Outlook pretrage, pratite ove korake navedenim redosledom:
Ako se rezultati pretrage koji nedostaju nalaze u fascikli Izbrisane stavke, ovu fasciklu možete dodati u rezultate pretrage:
-
Pokrenite Outlook.
-
Izaberite stavku Opcije > datoteke, a zatim izaberite stavku Pretraga.
-
Potvrdite izbor u polju za potvrdu Uključi poruke iz fascikle Izbrisane stavke u svakoj datoteci sa podacima prilikom pretrage u okviru Sve stavke i kliknite na dugme U redu.
-
Ponovo pokrenite Outlook.
Možete da povećate vreme u postavkama naloga e-pošte van mreže da bi se više ili sve e-poruke keširane lokalno za indeksiranje. Da biste to uradili:
-
Pokrenite Outlook.
-
Izaberite stavke Datoteka > Postavke naloga > Postavke naloga.
-
Na kartici E-pošta izaberite nalog e-pošte i kliknite na dugme Promeni.
-
Prevucite klizač Preuzmi e-poštu za prošlost: klizač na željeni vremenski period ili na krajnje desno na stavku Sve.
-
Kliknite na dugme Dalje, a zatim na dugme Gotovo. Zatvorite prozor i ponovo pokrenite Outlook.
Outlook će podrazumevano prikazati 250 rezultata pretrage. Ovo možete da povećate da biste prikazali sve rezultate, ali će pretraga biti sporija. Da biste to uradili:
-
Otvorite Outlook.
-
Izaberite stavku Opcije > datoteke, a zatim izaberite stavku Pretraga.
-
Opozovite izbor u polju za potvrdu Poboljšaj brzinu pretrage tako što ćete ograničiti broj prikazanih rezultata i kliknite na dugme U redu.
-
Ponovo pokrenite Outlook.
Kartica Pretraga je zasivljena (Outlook 2016 samo)
Do ovoga može doći nakon nadogradnje Windows 10 verzije 1709 i starijih verzija. Problem je popravljen u Windows 10 verzijama 1803 i novijim verzijama. Da biste rešili ovaj problem, pratite ovaj korak:
Koraci za pristup alatki za popravku zavise od operativnog sistema. Izaberite svoj operativni sistem na padajućoj listi dole.
Onemogućite pretragu servera kao kratkoročno rešenje. Pratite ove korake da biste to uradili:
Važno: Sledeći koraci vam pokazuju kako da izmenite registrator. Međutim, može doći do ozbiljnih problema ako neispravno izmenite registrator. Uverite se da pažljivo pratite ove korake. Radi dodatne zaštite, napravite rezervnu kopiju registratora pre nego što ga izmenite. Tako možete da vratite registrator u prethodno stanje ako dođe do problema. Više informacija o tome kako da napravite rezervnu kopiju i vratite registrator u prethodno stanje potražite u članku Kako da napravite rezervnu kopiju i vratite registrator u prethodno stanje u operativnom sistemu Windows.
-
U operativnom sistemu Windows kliknite desnim tasterom miša na dugme Start, a zatim izaberite stavku Pokreni. U polju Otvori otkucajte regedit i kliknite na dugme U redu. Tako ćete otvoriti uređivač registratora.
-
U dijalogu uređivača registratora pronađite ovaj potključ u registratoru, a zatim kliknite na njega:
-
HKEY_CURRENT_USER\Software\Microsoft\Office\16.0\Outlook\Search
-
-
Izaberite stavke Uredi > Novo > DWORD vrednost.
-
Za ime DWORD-a otkucajte DisableServerAssistedSearch , a zatim pritisnite taster Enter.
-
Kliknite desnim tasterom miša na stavku DisableServerAssistedSearch, a zatim izaberite stavku Izmeni.
-
U polju Podaci o vrednosti otkucajte 1 da biste omogućili stavku registratora, a zatim kliknite na dugme U redu.
-
Zatvorite uređivač registratora, a zatim ponovo pokrenite Windows.
Napomena: Ove smernice i druge važne stvari dokumentovane su na blogu za pretragu.
Da biste pretražili deljeno poštansko sanduče, kliknite na poštansko sanduče i koristite opseg Trenutna fascikla. Ovo je ograničenje dizajna koje se neće promeniti u budućim ispravkama. Idite na ovaj blog razumevanja opsega pretrage za više detalja o opsezima koji su podržani kada.
Da biste zaobišli ovaj problem, možete da dodate deljeno poštansko sanduče kao sekundarni Exchange nalog profilu. Prvo morate da proverite da li je deljeno poštansko sanduče već navedeno kao nalog u profilu. Ako je tako, morate da ga uklonite. Pratite ove korake da biste to uradili:
-
U meniju Datoteka izaberite stavku Postavke naloga, a zatim ponovo odaberite stavku Postavke naloga .
-
Kliknite dvaput na Exchange nalog.
-
Odaberite stavku Još postavki, a zatim izaberite karticu Više opcija.
-
U odeljku Otvaranje ovih dodatnih poštanskih sandučića odaberite deljeno poštansko sanduče, a zatim izaberite stavku Ukloni.
Dodajte deljeno poštansko sanduče kao sekundarni nalog profilu tako što ćete pratiti ove korake:
-
U meniju Datoteka izaberite stavku Dodaj nalog.
-
U ovom dijalogu navedeno je puno ime poštanskog sandučeta, npr. support@company.com.
-
Kada budete upitani za lozinku, odaberite opciju Prijavite se pomoću drugog naloga i koristite akreditive Exchange naloga koji imaju dozvole za deljeno poštansko sanduče.
Kada pretražite deljeno poštansko sanduče dodato kao dodatno poštansko sanduče, možda ćete videti ovu grešku:
-
"Imamo problema pri dobavljanju rezultata sa servera. Neke stavke možda nisu uključene u rezultate pretrage."
Do toga dolazi ako koristite stalnu verziju za količinsku licencu (MSI) programa Outlook. Ovo je trenutno ograničenje sa stalnim verzijama sistema Office.
Da biste zaobišli ovo, možete da onemogućite pretragu servera kao kratkoročno rešenje. Pratite ove korake da biste to uradili:
Važno: Sledeći koraci vam pokazuju kako da izmenite registrator. Međutim, može doći do ozbiljnih problema ako neispravno izmenite registrator. Uverite se da pažljivo pratite ove korake. Radi dodatne zaštite, napravite rezervnu kopiju registratora pre nego što ga izmenite. Tako možete da vratite registrator u prethodno stanje ako dođe do problema. Više informacija o tome kako da napravite rezervnu kopiju i vratite registrator u prethodno stanje potražite u članku Kako da napravite rezervnu kopiju i vratite registrator u prethodno stanje u operativnom sistemu Windows.
-
U operativnom sistemu Windows kliknite desnim tasterom miša na dugme Start, a zatim izaberite stavku Pokreni. U polju Otvori otkucajte regedit i kliknite na dugme U redu. Tako ćete otvoriti uređivač registratora.
-
U dijalogu uređivača registratora pronađite ovaj potključ u registratoru, a zatim kliknite na njega:
-
HKEY_CURRENT_USER\Software\Microsoft\Office\16.0\Outlook\Search
-
-
Izaberite stavke Uredi > Novo > DWORD vrednost.
-
Za ime DWORD-a otkucajte DisableServerAssistedSearch , a zatim pritisnite taster Enter.
-
Kliknite desnim tasterom miša na stavku DisableServerAssistedSearch, a zatim izaberite stavku Izmeni.
-
U polju Podaci o vrednosti otkucajte 1 da biste omogućili stavku registratora, a zatim kliknite na dugme U redu.
-
Zatvorite uređivač registratora, a zatim ponovo pokrenite Windows.
Napomena: Ove smernice i druge važne stvari dokumentovane su na blogu za pretragu.
Takođe pogledajte
Rešavanje problema sa pretragom u programu Outlook za Mac
Saznajte kako da suzite kriterijum pretrage za bolje pretraživanje u programu Outlook