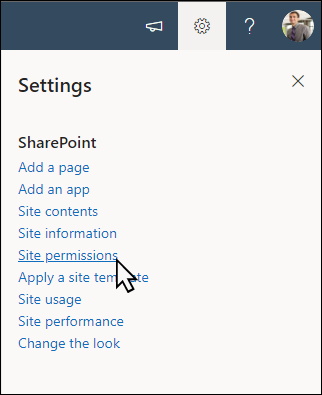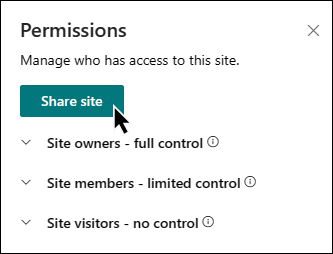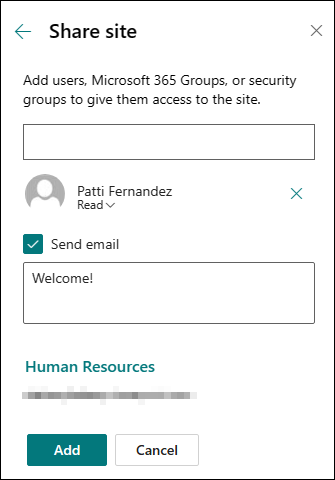Predložak matične lokacije organizacije je sajt za komunikaciju dizajniran da služi kao matična stranica vaše organizacije i pruža posetiocima vesti, razgovore i ažuriranja centrirične vašoj organizaciji, zajedno sa lakim pristupom popularnim vezama i važnim resursima.
U ovom članku delimo elemente koji se nalaze na predlošku matične SharePoint lokacije organizacije i razgovaramo o tome kako možete da prilagodite lokaciju da bi bila vaša.

Funkcije lokacije
-
Prilagodljiva lokacija koja se dobija sa unapred popunjenim slikama, veb segmentima i sadržajem koji treba da inspiriše uređivače sajtova prilikom pravljenja prilagođavanja kako bi odgovarala potrebama vaše organizacije.
-
Unapred popunjene stranice i veb segmenti koji pokazuju misiju i ciljeve organizacije, ključno rukovodstvo, predstojeće događaje i važne resurse.
Napomene:
-
Neke funkcije se postepeno uvode u organizacije koje su se opredelele za program Ciljano izdanje. To znači da možda još uvek ne vidite ovu funkciju ili da ona izgleda drugačije od onoga što je opisano u člancima pomoći.
-
Kada primenite predložak na postojeću lokaciju, sadržaj se neće automatski objediniti sa novim predloškom. Umesto toga, postojeći sadržaj će biti uskladišten kao duplirana stranica u sadržaju lokacije.
Prvo sledite uputstva o tome kako da dodate predložak lokacije na novu ili postojeću SharePoint lokaciju.
Napomena: Morate imati dozvole za kreiranje lokacije da biste dodali ovaj predložak na lokaciju.
Istražite unapred popunjeni sadržaj sajta, veb segmente i stranice i odlučite koja prilagođavanja sajta ćete morati da uskladite sa brendom, glasom i opštim poslovnim ciljem organizacije.
Unapred popunjene stranice lokacije:
-
Matična stranica – Obezbeđuje mesto za sletanje za posetioce kako bi pronašli vesti iz organizacije, predstojeće događaje, često korišćene resurse i nedavne razgovore.
-
Ko smo mi - Pruža pregled izjave o misiji organizacije, ciljeva i prioriteta zajedno sa uvodom u ključno rukovodstvo.
-
Šta se dešava – ističe predstojeće događaje povezane sa organizacijom pomoću kalendara događaja, video zapisa i veza ka dodatnim informacijama.
-
Resursi – Pruža pristup važnim resursima kao što su usluge na radnom mestu, portal za učenje preduzeća, informacije o razvoju karijere i posebne grupe i volonterske mogućnosti.
Kada dodate predložak sajta tima za ulaznu migraciju zaposlenog, vreme je da ga prilagodite i učinite svojim.
Napomena: Da biste uredili SharePoint lokaciju, morate biti vlasnik lokacije ili član lokacije.
|
 |
Prilagodite izgled lokacije, navigacijulokacije, veb segmente i sadržaj tako da odgovaraju potrebama gledaoca i organizacije. Prilikom pravljenja prilagođavanja, prvo se uverite da je lokacija u režimu uređivanja tako što ćete izabrati stavku Uredi u gornjem desnom uglu lokacije. Dok radite, možete da sačuvate radnu verziju ili ponovo objavite promene da bi uređivanja bila vidljiva gledaocima.
1. Koristite veb segment heroja da biste prikazali vesti i objave

-
Izaberite veb segment Heroj i odaberite stavku Uredi veb

-
Zatim odaberite opcije sloja i pločice koje najbolje odgovaraju potrebama vaše organizacije.
Saznajte više o uređivanja veb segmenta Heroj.
2. Koristite veb segment "Svetski sat" da biste prikazali vremenske zone iz sveta.

-
Kada uđete u režim uređivanja, dodajte lokaciju.
-
Izaberite veb segment "Sat sveta" i odaberite stavku Uredi veb

-
Odaberite format datuma i vremena i prikažite dan u sedmici.
Saznajte više o korišćenju veb segmenta "Svetski sat".
3. Koristite veb segment "Vesti" da biste prikazali važne informacije o događaju.

-
Izaberite veb segment Vesti i odaberite stavku Uredi veb

-
Odaberite postavke Izvorvesti, Raspored i Filter koje odgovaraju potrebama organizacije.
-
U okviru Organizovanje, rasporedite objave u okviru Izaberite vesti da biste se organizovali tako da odgovaraju potrebama vaše organizacije.
Saznajte više o uređivanja, filtriranju i ciljanju korisnika lokacije pomoću veb segmenta "Vesti".
4. Koristite veb segment vremena odbrojavanja da biste prikazali odbrojavanje događaja.

-
Izaberite veb segment "Odbrojavanje" i odaberite stavku "Uredi veb

-
Unesite datum i vreme događaja i odaberite opcije.
-
Dodajte poziv na vezu radnje i sliku u pozadini koja će se prikazati pomoću tajmera.
Saznajte više o dodavanju tajmera za odbrojavanje tako što ćete posetiti veb segment tajmera "Odbrojavanje".
5. Koristite veb segment "Događaji" da biste prikazali predstojeće događaje.

-
Izaberite veb segment "Događaji" i odaberite stavku "Uredi veb

-
Da biste dodali ili uredili događaje u veb segmentu Događaj, idite na veb segment Događaj i izaberite stavku + Dodaj događaj.
Saznajte više o korišćenju i uređivanja veb segmenta "Događaji".
6. Koristite veb segment brzih veza da biste obezbedili brzi pristup resursima.

-
Izaberite veb segment Brze veze i odaberite stavku Uredi veb segment

-
Ako je potrebno, uredite vezu, naslov, ikonu i opis.
-
Da biste dodali vezu, izaberite stavku + Dodaj veze.
Pogledajte različite tipove rasporeda i opcije uređivanja za veb segment Brze veze.
7. Koristite veb segmente za sliku da biste obezbedili privlačnu vizuelnu sliku.

-
Izaberite veb segment Slika i odaberite stavku Uredi veb

-
Izaberite stavku Promeni i izaberite izvor slike.
-
Kada odaberete sliku, izaberite stavku Umetni.
Saznajte više o uređivanja veb segmenta "Slika".
8. Koristite veb segment "Lokacije" da biste prikazali srodne lokacije.

-
Izaberite veb segment Lokacije i odaberite stavku Uredi veb segment

-
Odaberite da prikažete sajtove koje korisnik često posećuje ili izaberite određene lokacije za prikaz.
-
Odaberite raspored i broj lokacija koje će se prikazati odjednom.
Saznajte više o korišćenju veb segmenta "Lokacije".
9. Koristite veb segment Twitter da biste prikazali ispravke uživo.

-
Izaberite veb segment Twitter i odaberite stavku Uredi veb segment

-
Unesite Twitter korisničko ime koje počinje sa @ili vezu počevši od https:// do korisničkog naloga, tvitovanja ili kolekcije.
-
Izaberite maksimalan broj tvitova koje želite da prikažete.
Saznajte više o veb segmentu Twitter.
10. Koristite veb segment Yammer razgovori da biste povezali osobe jedan sa drugim.
Napomene:
-
Veb segment Yammer razgovori pojaviće se samo ako vaša organizacija ima licencu za Yammer.
-
Veb segment Yammer razgovori koristi originalno ime domena (npr. contoso.onmicrosoft.com) i nije ga moguće koristiti kada SharePoint lokacija koristi ime domena van mreže.

-
Izaberite veb segment Yammer i odaberite stavku Uredi veb segment

-
Izaberite izvor razgovora i Broj razgovora za prikaz.
Saznajte više o veb segmentu Yammer razgovori.
Prilagodite sledeće stranice u okviru lokacije:

-
Matična stranica – Obezbeđuje mesto za sletanje kako bi posetioci pronašli vesti iz organizacije, predstojeće događaje, često korišćene resurse i nedavne razgovore. Prilagodite ovu stranicu uređivanjem veb segmenata Heroj, Odbrojavanje, Vesti, Svetskisat, Brze veze, Događaji, Slika, Sajtovi, Twitter i Yammer.
-
Ko smo mi - Pruža pregled izjave o misiji organizacije, ciljeva i prioriteta zajedno sa uvodom u ključno rukovodstvo. Prilagodite ovu stranicu uređivanjem veb segmenata "Tekst", "Prikazivač datoteka " i "Slika".
-
Šta se dešava – ističe predstojeće događaje povezane sa organizacijom pomoću kalendara događaja, video zapisa i veza ka dodatnim informacijama. Prilagodite ovu stranicu uređivanjem veb segmenata "Tekst", "Brze veze", "Događaji", "Slika" i "Poziv".
-
Resursi – Pruža pristup važnim resursima kao što su usluge na radnom mestu, portal za učenje preduzeća, informacije o razvoju karijere i posebne grupe i volonterske mogućnosti. Prilagodite ovu stranicu uređivanjem veb segmenata "Tekst", "Brze veze", "Heroj" i "Poziv".
Prilagođavanje izgleda i navigacije lokacije
Pre nego što delite lokaciju sa drugima, postavite završne informacije na lokaciju tako što ćete osigurati da korisnici mogu da pronađu lokaciju, lako se kreću kroz veze i stranice i brzo pristupe sadržaju na lokaciji.
-
Uredite biblioteke dokumenata tako što ćete ažurirati imena fascikli iotpremiti resurse.
-
Uredite i prilagodite navigaciju lokacije.
-
Promenite izgled lokacije prilagođavanjem teme, logotipa, rasporeda zaglavlja i izgleda lokacije.
-
Dodajte ili uklonite stranice na ovu lokaciju ili navigaciju lokacije da biste prilagodili postojeći sadržaj.
-
Odaberite da povežete ovu lokaciju sa sajtom čvorišta u okviru organizacije ili po potrebi dodajte ovu lokaciju postojećoj navigaciji sajta čvorišta .
Delite lokaciju sa drugima kada prilagodite sajt, pregledate ga i objavite poslednju radnu verziju.
-
Izaberite stavku Postavke , a zatim Dozvole sajta.
-
Izaberite stavkuDelite sajt.
-
Unesite imena svih korisnika, Microsoft 365 grupa ili bezbednosnih grupa kako biste im odobrili pristup sadržaju sajta i izaberite njihov nivo kontrole (Čitanje, Uređivanje, Potpuna kontrola).
-
Dodajte poruku za obaveštenje e-poštom prilikom deljenja sajta ili opozovite izbor opcije Pošalji e-poruku kako biste preskočili e-poruku.
-
Izaberite stavku Dodaj kada završite sa dodavanjem članova i postavkama dozvola.
Saznajte više o upravljanju postavkama lokacije tima, informacijama o lokaciji i dozvolama.
Kada kreirate i pokrenete sajt, sledeća važna faza je održavanje sadržaja lokacije. Uverite se da imate plan da sadržaj i veb segmente održavate aћurnim.
Najbolje prakse održavanja lokacije:
-
Plan za održavanje lokacije – Uspostavite plan za pregled sadržaja lokacije po potrebi da biste se uverili da je sadržaj i dalje tačan i relevantan.
-
Redovno objavljujte vesti – Distribuirajte najnovije objave, informacije i status u celoj organizaciji. Saznajte kako da dodate objavu vesti na sajt tima ili sajt za komunikaciju i prikažete drugim osobama koje će objavljivati objave kako mogu da koriste SharePoint vesti.
-
Proverite veze i veb segmente – Ažurirajte veze i veb segmente da biste se uverili da koristite punu vrednost lokacije.
-
Koristite analitiku da biste poboljšali angažovanje – prikažite upotrebu sajta pomoću ugrađenog izveštaja o korišćenju da biste dobili informacije o popularnom sadržaju, posetama lokacijama i još mnogo toga.
-
Povremeno pregledajte postavke sajta – Kada kreirate lokaciju u sistemu SharePoint, možete da menjate postavke , informacije o sajtu i dozvole za lokaciju.
Dodatni resursi za prilagođavanje
Saznajte više o planiranju, izgradnjii održavanju SharePoint sajtova.
Pogledajte još predložaka SharePoint lokacije.