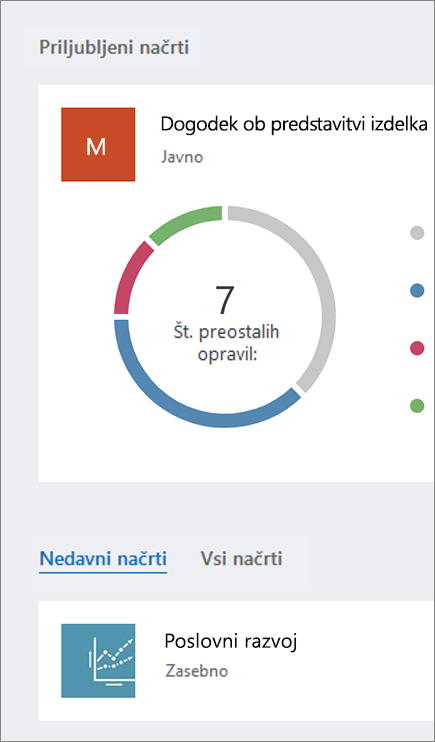Uvod v Microsoft Planner
Opomba: Novi Microsoft Planner se trenutno uvaja za stranke. Če se vaše izkušnje razlikujejo od korakov, navedenih v tem članku, ali če delate v okolju GCC, GCC High ali DoD, si oglejte navodila na dnu te strani. Preberite več o novi aplikaciji Planner v pogostih vprašanjih o aplikaciji Planner.
Dostop Planner prek spletnega Planner mesta
Pojdite na planner.cloud.microsoft indostopajte do Planner neposredno iz brskalnika.
Dostop Planner prek domače strani storitve Microsoft 365
-
Pojdite na domačo stran storitve Microsoft 365 in se vpišite s svojim računom.
-
Izberite zaganjalnik programov na vrhu okna brskalnika.
-
Izberite ploščico Planner v zaganjalniku programov.
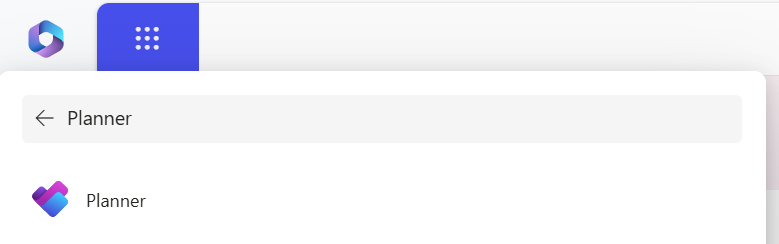
Namig: Če ne vidite možnosti za Planner, izberite Več aplikacij in nato Vse aplikacije, da jo najdete.
Dodajte Planner aplikacijo
Aplikacijo lahko v Microsoft Teams dodate na več načinov. Najpreprostejši način je, da izberete Prikaži več aplikacij, Planner v iskalni vrstici in nato izberete Dodaj.
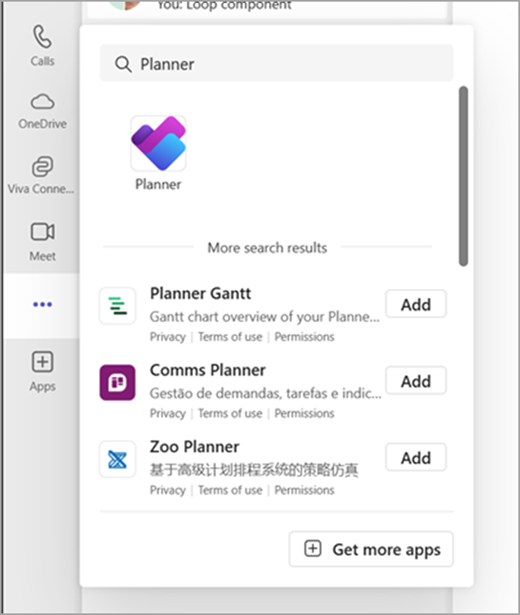
Namig: Če želite program pripeti za lažji dostop, kliknite aplikacijo z desno tipko Planner, ko dodate aplikacijo, in izberite Pripni. Če želite odpreti Planner v ločenem oknu, izberite Odpri v novem oknu.
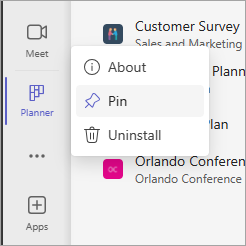
Opomba: Če ne vidite možnosti Planner, vaša organizacija morda ni vklopila aplikacije. Če želite izvedeti več, se obrnite na skrbnika.

Z aplikacijo Planner v računalniku s sistemom Windows, računalniku Mac ali prenosni napravi lahko:
-
ustvarite nove načrte, dodelite opravila in daste datoteke v skupno rabo z drugimi;
-
organizirate skupinsko delo in sodelujete v projektih na preprost in vizualen način;
-
klepetate z drugimi, da preverite, ali ste o vsem obveščeni;
-
Sledite napredovanju svoje skupine in obvladujte delo – kjer koli in v kateri koli napravi.
Vpis in vzpostavljanje povezave
-
V naslovno vrstico vnesite http://office.com/signin ali https://portal.office.com in se vpišite s poljubnim računom.
-
Na Microsoft 365 strani izberite zaganjalnik programov

-
V zaganjalniku aplikacij ali na domači strani izberite ploščico Planner. Opomba: Če ne vidite možnosti Planner, boste morda morali izbrati Vse aplikacije ali Raziščite vse aplikacije, da jo najdete.
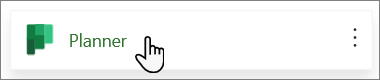
Odpiranje obstoječega načrta
-
Izberite obstoječi načrt v razdelku Priljubljeni načrti, Nedavni načrti ali Vsi načrti .