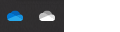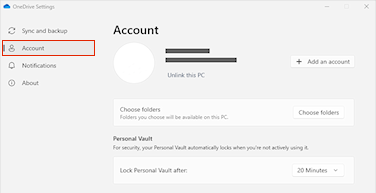Opravičujemo se za nastale težave pri sinhronizaciji v storitvi OneDrive. Če želite znova vzpostaviti sinhronizacijo, sledite spodnjim korakom, da odstranite povezavo do računalnika in ga znova povežete s storitvijo OneDrive.
Opombe:
-
Če presežete Microsoftovo shrambo, ne boste mogli naložiti, urejati ali sinhronizirati novih datotek (kot je mapa fotoaparata) v OneDrive. Več informacij.
-
Z odstranjevanjem povezave in vnovično povezovanjem storitve OneDrive ne bodo izgubljeni nobeni podatki, tako da bodo vaše lokalne mape nekaj časa preprosto prekinjene z oblakom. Vse spremembe, ki jih naredite med odstranjevanjem povezave, bodo sinhronizirane, ko je ponovno povezovanje dokončano.
1. Prekinite povezavo z računom za OneDrive
-
Izberite oblak OneDrive v območju za obvestila, da se prikaže pojavno okno storitve OneDrive.
-
Izberite ikono za pomoč in nastavitve za OneDrive in nato izberite »Nastavitve«.
-
Pojdite na zavihek Račun.
-
Izberite Odstrani povezavo s tem računalnikom in nato izberite Odstrani povezavo z računom.
2. Počistite poverilnice za vpis
-
Pritisnite tipko Windows + R, da odprete okno »Zaženi«.
-
Vnesite pot %localappdata%\Microsoft\OneDrive\settings in izberite V redu.
-
Izbrišite datoteko PreSignInSettingsConfig.json.
3. Znova se vpišite, da znova povežete svoj račun
-
Pritisnite tipko Windows in vnesite OneDrive.
-
Izberite aplikacijo OneDrive in se vpišite, ko ste k temu pozvani.
-
Ko se vpišete,OneDrive vas bo pozval, da mapa že obstaja: izberite Uporabi to mapo.
Namig: Izberite Izberi novo mapo, če želite premakniti OneDrive na novo mesto.
-
OneDrive sinhronizirali datoteke in mape nazaj v računalnik. OneDrive ne boste prenesli vseh datotek (le označbe mest za shranjevanje prostora, več informacij), a to še vedno traja nekaj časa.
-
Ko se datoteke znova sinhronizirajo, lahko počistite pogled mape Računalnik in izberete mape, ki jih želite sinhronizirati z računalnikom.
Imate še vedno težave?
Uporabite naše vodeno orodje za odpravljanje težav s podporo ali upoštevajte navodila v spodnjih razdelkih.
-
Izberite belo ali modro ikono oblaka storitve OneDrive v območju za obvestila, ki je na skrajni desni strani opravilne vrstice.

Opomba: Morda boste morali klikniti puščico Pokaži skrite ikone

-
Izberite Prikaži v spletu.
Opomba: Če imate težave z vpisom v OneDrive.com v spletu, preverite stanje storitev Microsoft Office Online Services na portalu za stanje storitve.
OneDrive in Windows se pogosto posodabljata, ohranjanje posodobljenega računalnika pa lahko odpravi težave s sinhronizacijo.
-
Prenesite najnovejše posodobitve sistema Windows, da boste lahko kar najbolje izkoristili OneDrive.
-
Prenesite najnovejšo različico storitve OneDrive in jo namestite.
Opomba: Če že imate najnovejšo različico, se namestitev namestitvenega programa samodejno konča. Če želite več informacij o najnovejši različici, preberite opombe ob izdaji.
-
Pritisnite tipko Windows in vnesite OneDrive
-
Odprite OneDrive aplikacijo.
-
Ko se zažene namestitev storitve OneDrive, vnesite e-poštni naslov za Microsoftov račun, nato pa izberite Vpis, da nastavite račun.
Če je ikona za sinhronizacijo obstala za dlje časa, lahko morebitne težave s sinhronizacijo odpravite tako, da nekatere datoteke premaknete iz mape za sinhronizacijo.
-
Odprite nastavitve storitve OneDrive (izberite ikono oblaka OneDrive v območju za obvestila in nato izberite ikono Pomoč in nastavitve za OneDrive )
-
Izberite Začasno ustavi sinhronizacijo.
-
Izberite, koliko časa želite začasno ustaviti OneDrive.
Ko izberete čas, izvedite to:
-
Izberite datoteko v eni od map za sinhronizacijo in jo premaknite v drugo mapo, ki ni del OneDrive.
-
Znova
-
Ko je sinhronizacija končana, premaknite datoteko nazaj v mapo.
S ponastavitvijo OneDrive lahko včasih odpravite težave s sinhronizacijo. Po ponastavitvi bo OneDrive izvedel popolno sinhronizacijo.
Opombe:
-
S ponastavitvijo storitve OneDrive boste prekinili vse svoje obstoječe povezave za sinhronizacijo (tudi osebni OneDrive in OneDrive za službo ali šolo, če sta nastavljena).
-
Zaradi ponastavitve storitve OneDrive na vašem računalniku ne boste izgubili datotek ali podatkov.
Preberite, kako ponastavite OneDrive.
Glejte tudi
Ni se mogoče vpisati v OneDrive
Kaj pomenijo ikone storitve OneDrive?
Kaj pomenijo kode napak storitve OneDrive?
Potrebujete dodatno pomoč?
|
|
Obrnite se na podporo Če želite pomoč za Microsoftov račun in naročnine, obiščite spletno & za obračunavanje. Če želite tehnično podporo, se obrnite na Microsoftovo podporo, vnesite svojo težavo in izberite Pomočnika. Če še vedno potrebujete pomoč, izberite Obrnite se na podporo, da boste preusmerjeni na najboljšo možnost podpore. |
|
|
|
Skrbniki Skrbniki naj si ogledajo pomoč za OneDrive skrbnike,tehnično OneDrive skupnost ali za stik s podporo Microsoft 365 za podjetja. |