Aktiviranje zbirke Office za Mac
Applies To
Office 2024 Office 2024 za Mac Office 2021 za Mac Office za podjetja Office 365 Small Business Skrbnik za Microsoft 365 Microsoft 365 za Mac Office.comV tem članku so navodila po korakih o tem, kako aktivirati Office za Mac. Če imate težave z nameščanjem ali aktiviranjem Officea v vašem računalniku Mac, glejte Kaj lahko poizkusite, če ne morete namestiti ali aktivirati Office za Mac.
Pred aktiviranjem in če tega še niste storili, boste morali prevzeti in namestiti Office v računalnik s sistemom Windows ali računalnik Mac.


Odprite poljubno Officeovo aplikacijo, na primer Microsoft Word in v oknu Kaj je novega, ki se odpre, izberite Uvod.
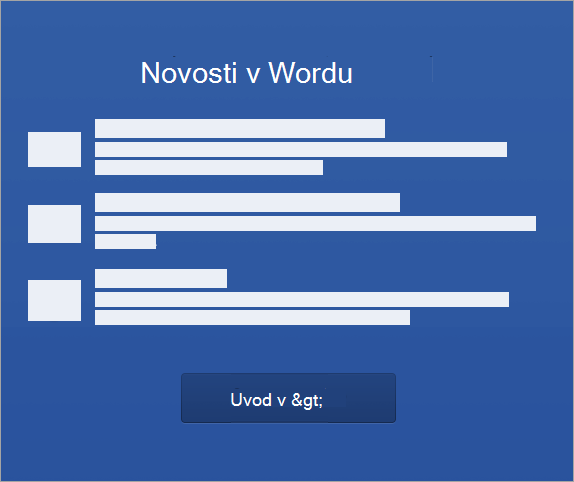


Opomba: Če niste bili pozvani, da se vpišete, odprite prazno datoteko in pojdite v razdelek Datoteka >Iz predloge novo, > Vpis.
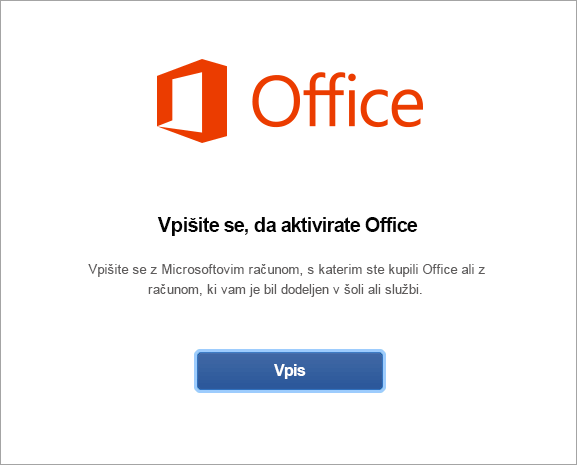


Opomba: To je lahko e-poštni naslov, ki ste ga uporabili za svoj Microsoftov račun Microsoft 365 za podjetja račun, ki vam ga je dodelilo vaše službeni ali šolski račun.
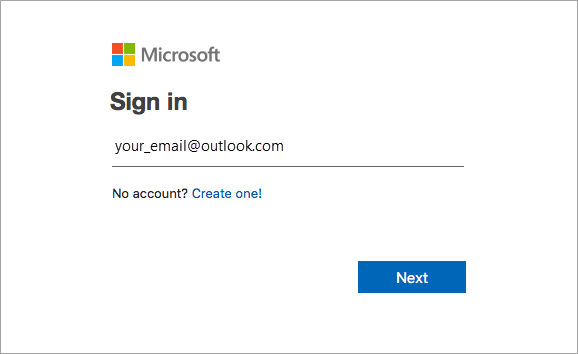


Opomba: Ta zaslon je lahko videti drugače, odvisno od e-poštnega ponudnika.
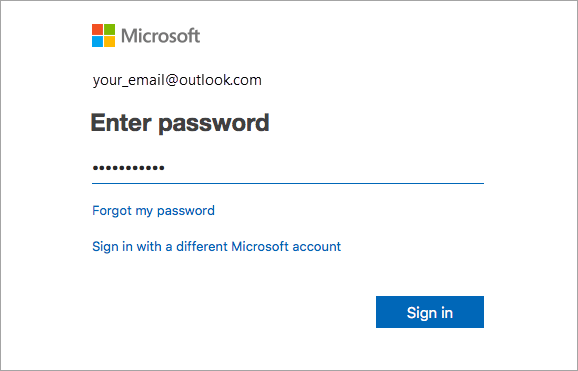


Pomembno: Če imate več licenc, izvedite navodila v razdelku Aktivacija z več licencami.
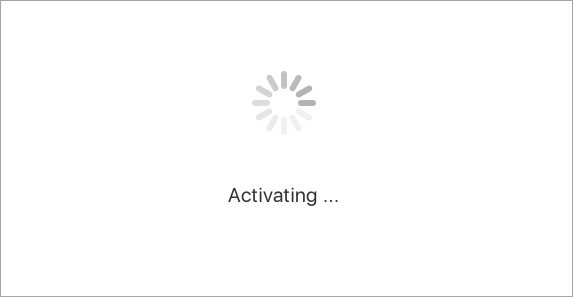


Namig: Če želite olajšati zagon Officeovih aplikacij, jih lahko zasidrate.
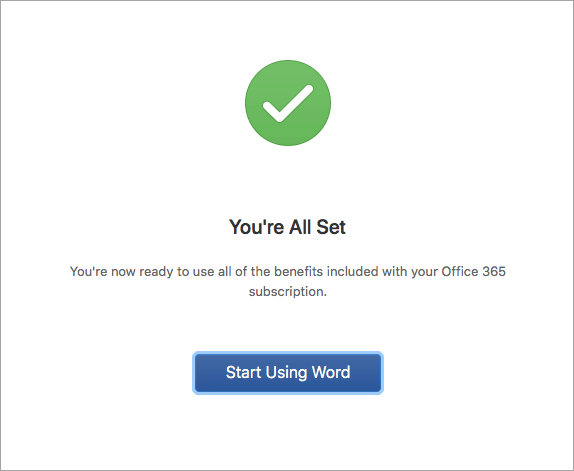
Pogosta vprašanja
-
Glejte Kaj lahko poizkusite, če ne morete namestiti ali aktivirati Office za Mac za odpravljanje pogostih težav.
-
Za pomoč in posodobitve o nastajajočih težavah glejte Popravki ali rešitve za nedavne težave z namestitvijo ali aktiviranjem Officea .
-
Obrnite se na Microsoftovo podporo.
Za Microsoft 365 za Mac imate lahko do 25 licenc, povezanih z istim Microsoftovim računom: le eno licenco za naročnino naMicrosoft 365 in več enkratnih namestitev storitev Microsoft 365 za Mac Home and Student ali Home and Business.
Če imate z istim Microsoftovim računom povezanih več licenc za računalnike Mac, je najbolje, da začnete z naročnino naMicrosoft 365, saj lahko namestite v vse svoje naprave in ste vpisani v Office v petih napravah hkrati. Licence za enkratno uporabo ni mogoče deaktivirati. Če nimate naročnine naMicrosoft 365, začnite tako, da uporabite licenco na vrhu seznama in se pomaknete navzdol.
Enkratnim licencam ni mogoče slediti, zato priporočamo, da hranite seznam, katera licenca je aktivirana v kateri napravi. Če pozabite, katera licenca je bila uporabljena, boste morali izvesti postopek eliminacije, s katerim boste ugotovili, katere ste že uporabili.
-
Izberite licenco, ki jo želite uporabiti. (Priporočamo, da izberete licencoMicrosoft 365, če jo imate.)
-
Ko bo licenca preverjena, bo aktivirala izdelek, vi pa lahko kliknete Začni uporabljati Word, da odprete in začnete uporabljati Microsoft 365 za Mac.
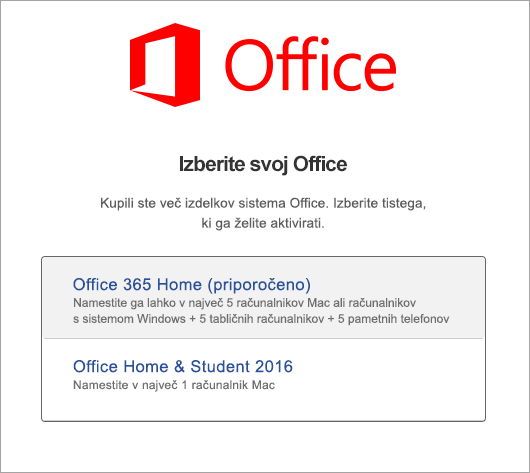
Če poskusite aktivirati enkratno namestitev Office 2016 for Mac in prejmete napako: Ključ je bil že uporabljen, izbrati boste morali drugo licenco. Kliknite Prekliči in vrnili se boste na zaslon za izbor licence.
Licenca, ki ste jo skušali uporabiti, bo zatemnjena. Izberete lahko katero koli drugo licenco, ki ni bila uporabljena.
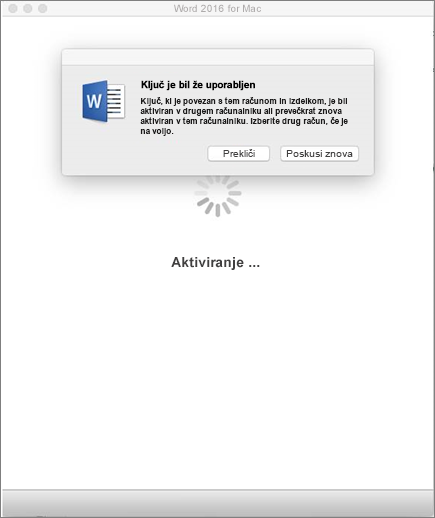
Če še niste prevzeli ključa izdelka za Microsoft 365 za Mac, naredite to, preden poskusite z aktivacijo. Upoštevajte ta navodila:
1. korak: Obiščite spletno mesto https://www.office.com/setup
2. korak: Vpišite se s svojim Microsoftov račun ali ustvarite račun, če ga še nimate (ustvarite ga lahko z obstoječim e-poštnim naslovom, ki ga že imate). Ta račun si morate zapomniti, da boste lahko pozneje namestili ali znova namestili Office brez ključa izdelka.
3. korak: Vnesite ključ izdelka za Office brez vezajev.
4. korak: Upoštevajte navodila, da dokončate postopek prevzema.











