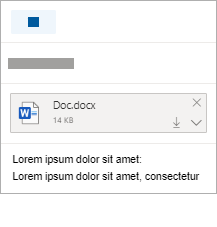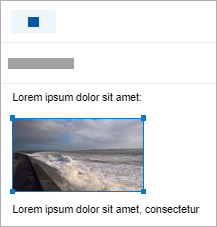K e-mailovým správam a udalostiam kalendára môžete priložiť fotografie a dokumenty z počítača aleboOneDrive. Prílohy sa vždy zobrazujú v hornej časti e-mailu.
Obrázky môžete vložiť aj na ľubovoľné miesto v správach, aby sa príjemcom zobrazil požadovaný obrázok a hneď po otvorení e-mailu. Na zobrazenie nie je potrebné otvárať ich.
|
Prílohy vyzerajú takto: |
Vložené obrázky vyzerajú takto: |
|---|---|
|
|
|
Priloženie súboru alebo obrázka z počítača
-
Odpovedzte, preposielajte alebo vytvorte novú e-mailovú správu alebo udalosť kalendára.
-
Vyberte položku

-
Vyberte súbor, ktorý chcete priložiť, a vyberte položku Otvoriť. Ak chcete priložiť viac ako jeden súbor, pri výbere viacerých súborov podržte stlačený kláves CTRL (alebo príkaz v Macu).
:
-
Keď priložíte súbor z počítača, priloží sa kópia tohto súboru. Každý príjemca získa vlastnú kópiu súboru.
-
Súbory môžete tiež presunúť myšou z počítača do správy. Pri presúvaní myšou cez novú správu sa zobrazí pomôcka na presunutie súborov sem:

Priloženie prepojenia na obrázok, súbor alebo priečinok z OneDrive
-
Odpovedzte, preposielajte alebo vytvorte novú e-mailovú správu alebo udalosť kalendára.
-
Vyberte položku

-
Vyberte súbor z OneDrive alebo iného cloudového úložiska, na ktoré chcete vytvoriť prepojenie, a vyberte položku Ďalej. Ak chcete priložiť viac ako jeden súbor, pri výbere viacerých súborov podržte stlačený kláves CTRL (alebo príkaz v Macu).
-
Môžete použiť aj prepojenie KopírovaťOneDrive prílohu a prilepiť ju na iné miesto.
:
-
Keď priložíte prepojenie naOneDrive, všetci príjemcovia môžu zobraziť alebo upraviť ten istý súbor.
-
Ak chcete obmedziť úpravy, vyberte položku

-
Ak chcete pridať cloudové umiestnenie, ako je napríklad Box, Dropbox alebo Disk Google, otvorte nastavenia konta úložiska.
Pridanie alebo vloženie obrázkov do e-mailu
Prílohy sa vždy zobrazujú nad telom správy, ale obrázky môžete vložiť vnorené na ľubovoľné miesto v správe. Vložené obrázky nie je potrebné stiahnuť, aby ich príjemca videl.
-
Odpovedanie, preposielanie alebo vytvorenie novej e-mailovej správy alebo udalosti kalendára a umiestnenie kurzora na miesto, kam chcete pridať obrázky
-
Vyberte

-
Presunutím rohových rukovätí zmeňte veľkosť obrázka alebo kliknite pravým tlačidlom myši na obrázok a zobrazia sa možnosti formátovania.
Priloženie e-mailu
-
Odpovedzte, preposielajte alebo vytvorte novú e-mailovú správu alebo udalosť kalendára.
-
Výberom

-
Usporiadajte okná tak, aby sa vedľa seba zobrazoval zoznam správ aj nová správa.
: Na usporiadanie okien použite

-
Vyberte e-maily, ktoré chcete priložiť k novej správe.
-
Presuňte vybraté správy zo zoznamu správ do tela novej správy. Pri presúvaní myšou nad novou správou sa zobrazí pomôcka na presunutie správ sem:

Pozrite tiež
Stále potrebujete pomoc?
|
|
Ak chcete získať podporu v Outlook.com, kliknite sem alebo vyberte Pomocníka na paneli s ponukami a zadajte dotaz. Ak problém svojpomocne nevyriešite, posuňte sa nadol na položku Stále potrebujete pomoc? a vyberte možnosť Áno. Ak nás chcete kontaktovať v Outlook.com, musíte sa prihlásiť. Ak sa nemôžete prihlásiť, kliknite sem. |
|
|
|
Ďalšiu pomoc s kontom Microsoft a predplatnými nájdete v Pomocníkovi pre konto a fakturáciu. |
|
|
|
Ak chcete získať pomoc a riešiť problémy s inými produktmi a službami spoločnosti Microsoft, sem zadajte problém. |
|
|
|
Zverejňujte otázky, sledujte diskusie a zdieľajte svoje poznatky na lokalite Outlook.com Community. |