Premiestnenie zdieľaného poznámkového bloku OneNotu pre Windows
Applies To
OneNote pre Microsoft 365 OneNote 2024 OneNote 2021 OneNote 2016Ak chcete zmeniť umiestnenie zdieľaného onenotového poznámkového bloku, musíte vytvoriť nový poznámkový blok v novom umiestnení a premiestniť doň starý obsah poznámkového bloku, ako je to popísané nižšie. Potom môžete zdieľať nové umiestnenie s každým, kto stále potrebuje prístup k jeho obsahu.
: Zvážte premiestnenie poznámkových blokov len vtedy, keď očakávate, že aktivita zdieľaných úprav bude minimálna. Pred vykonaním významných zmien v kriticky dôležitej práci môžete zálohovať všetky súbory.
Príprava poznámkového bloku s novým umiestnením
-
Vo OneNote vyberte položku Súbor > Nové a identifikujte umiestnenie nového priečinka vo OneDrive alebo SharePointe, kde sa už existujúci obsah poznámkového bloku čoskoro premiestni.
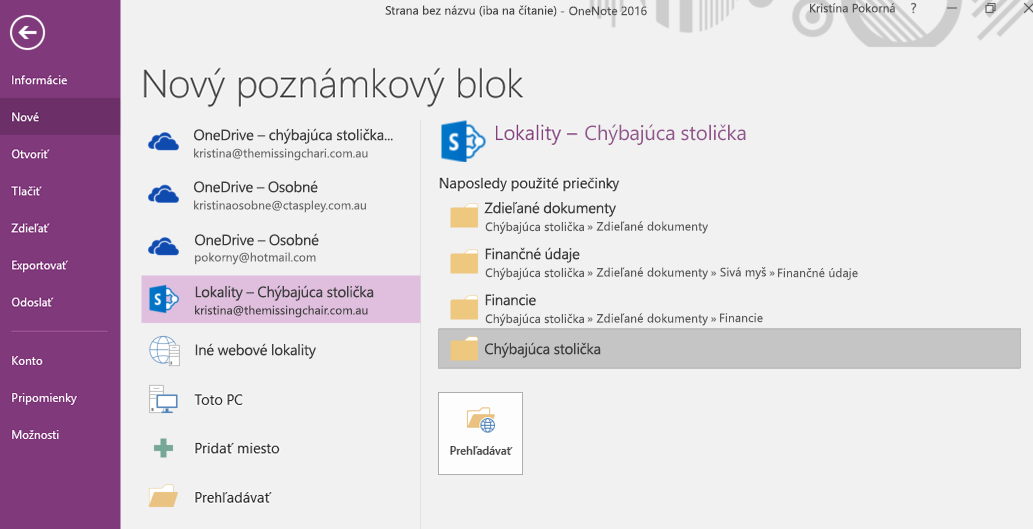
-
Zadajte názov nového poznámkového bloku a vyberte položku Vytvoriť.
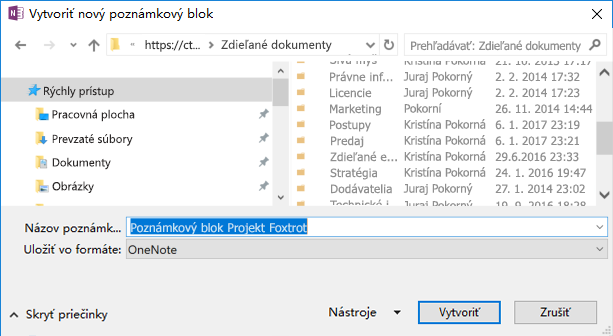
-
Po výbere položky Vytvoriť sa môže zobraziť výzva na zdieľanie nového umiestnenia alebo pozvanie ďalších používateľov do nového poznámkového bloku. Dávajte si pozor, aby sa ľuďom, ktorí dostali pozvánku, starý obsah v novom umiestnení zobrazoval, kým nedokončíte nasledujúce kroky na premiestnenie obsahu.
Premiestnenie obsahu do nového poznámkového bloku
-
V existujúcom poznámkovom bloku kliknite pravým tlačidlom myši na kartu sekcie a vyberte položku Premiestniť alebo kopírovať.

-
V zozname poznámkových blokov vyberte nový poznámkový blok (ktorý ste nedávno vytvorili) a potom vyberte položku Premiestniť.
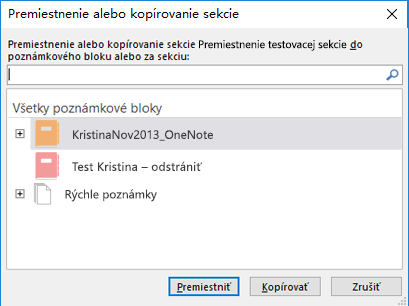
-
Zopakujte akciu Premiestniť pre všetky sekcie, ktoré musia prejsť do nového poznámkového bloku.
-
Ak chcete manuálne synchronizovať všetky poznámkové bloky, stlačte kombináciu klávesov Shift + F9 na klávesnici
-
Umožnite dokončenie synchronizácie.
: Ak používate dotykové zariadenie bez externej klávesnice, synchronizáciu môžete spustiť zo zobrazovača stavu synchronizácie zdieľaného poznámkového bloku. Ďalšie informácie o stave synchronizácie nájdete tu.
Informovanie ostatných o umiestnení nového poznámkového bloku
OneNote neaktualizuje alebo neupozorní nové umiestnenie používateľov, ktorí pristupujú k predchádzajúcemu poznámkovému bloku. Môžete im to oznámiť ktorýkoľvek z týchto spôsobov.
-
V pôvodnom poznámkovom bloku vytvorte novú sekciu so stranou obsahujúcou prepojenie na nový poznámkový blok a odporúčajte čitateľom, aby ju otvorili. Ak chcete vytvoriť prepojenie na nové umiestnenie, pozrite si tému Získanie prepojenia na zdieľanie.
-
Odošlite e-mail s pozvánkou na zdieľanie z nového poznámkového bloku. Tu sa dozviete, ako na to.
: Ak máte istotu, že všetci používatelia pristupujú k poznámkovému bloku z nového umiestnenia, môžete starý poznámkový blok natrvalo odstrániť. Ďalšie informácie nájdete tu.










