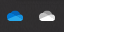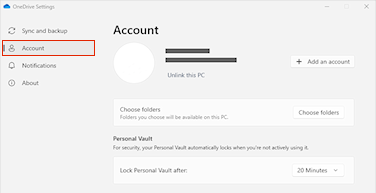Spravovanie súborov a priečinkov vo OneDrive
Výber akcie so súborom
-
Vo OneDrive kliknite pravým tlačidlom myši na súbor.
-
Vyberte príkaz.

Vytvorenie priečinka
-
Vyberte položku + Pridať nový > priečinok.
-
Zadajte názov priečinka a vyberte farbu priečinka.
-
Vyberte položku Vytvoriť.

Vyhľadávanie súborov
Hľadáte starší dokument? Vyhľadávanie je výkonný nástroj na vyhľadanie všetkých online dokumentov.
-
Do vyhľadávacieho poľa zadajte slovo alebo slovné spojenie.
-
Vyberte súbor alebo stlačte kláves Enter.

Dôležité priečinky PC (automatické zálohovanie)
V OneDrive môžete zálohovať dôležité počítačové súbory, ako sú napríklad súbory Desktop, Dokumenty a Obrázky.
-
Ak chcete zobraziť kontextové okno OneDrivu, vyberte cloud OneDrivu v oznámeniach.
-
Vyberte ikonu Pomocníka a nastavení OneDriveu potom vyberte položku Nastavenia.
-
Prejdite na kartu Konto.
-
Vyberte položku Zrušiť prepojenie tohto počítača a potom vyberte položku Zrušiť prepojenie konta.
Na karte Synchronizovať a backup vyberte položku Spravovať zálohovanie a postupujte podľa pokynov.

Nastavenie Synchronizačná aplikácia pre OneDrive vo Windowse
-
Ak nemáte Windows 10 alebo 11, Microsoft 365 alebo Office 2016, nainštalujte novú aplikáciu synchronizačná aplikácia OneDrivu pre Windows. Ak používate najnovší softvér, Synchronizačná aplikácia pre OneDrive už je vo vašom počítači a môžete prejsť na krok 2.
-
Vyberte tlačidlo Štart, vyhľadajte OneDrive a potom ho otvorte.
-
Po spustení nastavenia služby OneDrive zadajte svoje pracovné alebo školské konto a potom vyberte položku Prihlásiť sa.

Poznámka: Ak ste už mali do služby OneDrive prihlásené nejaké konto a chcete pridať iné konto, vyberte ikonu oblaku OneDrive v oblasti oznámení na paneli úloh systému Windows a potom vyberte položky Viac > Nastavenia. V časti Nastavenia vyberte položku Konto, potom vyberte položku Pridať konto a prihláste sa.
Ďalšie informácie nájdete v téme Synchronizácia súborov s OneDrivom vo Windowse.
Synchronizačná aplikácia pre OneDrive – nastavenie v Macu
-
Nainštalujte si OneDrive pre Mac.
Dôležité: Ak používate aplikáciu OneDrive z obchodu Mac Store, pred inštaláciou najnovšej zostavy synchronizačná aplikácia ju odinštalujte.
-
Spustite OneDrive stlačením kombinácie klávesov cmd + medzerník, čím sa spustí dotaz Spotlight, a zadajte výraz OneDrive. Týmto sa spustí inštalácia služby OneDrive.
-
Zadajte svoje pracovné alebo školské konto a potom vyberte položku Prihlásiť sa.

Poznámka: Ak ste už mali do služby OneDrive prihlásené nejaké konto a chcete pridať iné konto, kliknite na ikonu oblaku OneDrive na paneli s ponukami, kliknutím na tri bodky otvorte ponuku a potom vyberte položku Predvoľby. Na karte Konto vyberte položku Pridať konto, čím sa spustí inštalácia služby OneDrive, a potom sa prihláste.
Ďalšie informácie nájdete v téme Synchronizácia súborov s OneDrivom v systéme Mac OS X.