Устранение неполадок с синхронизацией OneNote
Applies To
OneNote для Microsoft 365 OneNote для Microsoft 365 для Mac OneNote 2024 OneNote 2024 для Mac OneNote 2021 OneNote 2021 для Mac OneNote 2016 OneNote для MacК сожалению, у вас возникли проблемы с синхронизацией OneNote, выполните приведенные ниже действия по устранению неполадок.
Сначала проверка и установите все доступные обновления Office для компьютера.
OneNote автоматически синхронизирует общие записные книжки. Если у вас возникли проблемы с синхронизацией, ниже приведены некоторые исправления.
Настройка автоматической синхронизации записных книжек:
-
Выберите меню Файл и выберите Параметры.
-
Перейдите на вкладку Синхронизация и проверка флажок Синхронизировать записные книжки автоматически.
Синхронизация записных книжек вручную:
-
Выберите меню Файл и на вкладке Сведения выберите

-
В появившемся диалоговом окне Синхронизация общей записной книжки выполните одно из следующих действий.
-
Выберите Синхронизировать все , чтобы синхронизировать все общие записные книжки.
-
Выберите Синхронизировать сейчас рядом с определенной записной книжкой, чтобы синхронизировать только ее.
Если у вас по-прежнему возникают проблемы с синхронизацией и записная книжка хранится в OneDrive или в более новых версиях SharePoint, попробуйте открыть записную книжку на www.onenote.com, чтобы определить, вызвана ли проблема сервером или OneNote.
Если при использовании OneNote на нескольких устройствах возникают проблемы с последними изменениями или если в записной книжке отображается ошибка синхронизации, попробуйте выполнить следующие действия:
-
Убедитесь, что компьютер или устройство подключены к Интернету. Надежное подключение гарантирует, что заметки могут быстро и успешно синхронизироваться на разных устройствах.
-
Если записная книжка хранится в OneDrive, проверка нашу страницу состояния работоспособности служб для любых сбоев. Если в OneDrive в настоящее время возникают проблемы, могут быть затронуты и OneNote.
-
Если записная книжка хранится на SharePoint, необходимо обратиться к администратору, чтобы сообщить, подтвердить и устранить неполадки.
: При устранении неполадок синхронизации вход в систему или выход из OneNote (удаление и переустановка приложения) не рекомендуется, так как это может привести к потере данных.
Если записная книжка, в которой возникла проблема синхронизации, хранится в OneDrive или в более новых версиях SharePoint, попробуйте открыть записную книжку в браузере на www.onenote.com. Это поможет определить, связана ли проблема с определенным компьютером или устройством или что-то еще происходит в фоновом режиме.
Выполните указанные ниже действия.
-
В классическом приложении OneNote выберите Файл.
-
На вкладке Сведения щелкните правой кнопкой мыши URL-адрес, отображаемый непосредственно под именем затронутой записной книжки, и выберите команду Копировать.
-
В веб-браузере выберите поле адреса и нажмите клавиши CTRL+V на клавиатуре, чтобы вставить скопированный URL-адрес.
-
Нажмите клавишу ВВОД, чтобы открыть записную книжку в OneNote в Интернете.
: В зависимости от размера записной книжки и типа используемого подключения к Интернету загрузка и синхронизация всего содержимого записной книжки может занять некоторое время.
Если вы можете открыть и просмотреть записную книжку в веб-браузере, проверка ее содержимое для последних изменений. Если вы по-прежнему видите более раннюю версию заметок, убедитесь, что компьютер или устройство, на которое были внесены последние изменения записной книжки, смогли полностью завершить синхронизацию заметок.
Выполните указанные ниже действия.
-
Откройте классическое приложение OneNote на компьютере или устройстве, где вы в последний раз редактировали последнюю версию записной книжки.
-
Выберите Сведения > файла > просмотреть состояние синхронизации.
-
В открывшемся диалоговом окне Синхронизация общей записной книжки проверка для любого кода ошибки и сообщения, отображаемых для записной книжки, а затем проверка список кодов ошибок в другом месте этой статьи для получения соответствующего результата и рекомендуемых действий.
: Некоторые коды ошибок могут отображать кнопку "Получить справку" рядом с ошибкой. Нажмите кнопку, чтобы открыть статью об устранении неполадок, относяющуюся к этой ошибке, а затем выполните рекомендуемые действия.
В некоторых ситуациях закрытие и повторное открытие затронутой записной книжки может помочь сбросить подключение синхронизации между приложением OneNote и службой OneNote.
: Перед закрытием и открытием записных книжек, которые не полностью синхронизированы на всех устройствах, обязательно скопируйте и создайте резервную копию несинхронированных последних заметок на исходном компьютере или устройстве.
Чтобы закрыть и повторно открыть записную книжку, сделайте следующее:
-
В классическом приложении OneNote выберите Файл.
-
На вкладке Сведения щелкните правой кнопкой мыши URL-адрес, показанный под именем затронутой записной книжки, а затем выберите Копировать.
-
Рядом с именем затронутой записной книжки нажмите кнопку Параметры и нажмите кнопку Закрыть.
-
В веб-браузере выберите поле адреса и нажмите клавиши CTRL+V, чтобы вставить скопированный URL-адрес.
-
Когда записная книжка откроется в OneNote в Интернете, выберите Открыть в классическом приложении на ленте, чтобы повторно открыть записную книжку в классическом приложении OneNote.
Иногда общая записная книжка синхронизируется нормально, за исключением одного из ее разделов или страниц. Вы можете проверить это следующим образом:
-
В классическом приложении OneNote выберите Файл > сведения > просмотр состояния синхронизации.
-
В открывшемся диалоговом окне Синхронизация общей записной книжки выберите значок записной книжки с желтым значком предупреждения треугольника, чтобы увидеть имя любого раздела, вызывающего проблемы синхронизации.
-
Нажмите кнопку Синхронизировать рядом с записной книжкой, содержащей раздел .
Отдельные разделы записной книжки могут не синхронизироваться должным образом. Если у вас есть один раздел, страницы которого не синхронизируются с остальной частью актуальной записной книжки, попробуйте следующее решение:
-
В классическом приложении OneNote создайте новый раздел в той же записной книжке.
-
Скопируйте (но не перемещайте) все страницы из старого раздела в новый, который вы только что создали. Это можно сделать, щелкнув правой кнопкой мыши каждую страницу, а затем выбрав Переместить или Копировать.
-
Когда все страницы будут скопированы в новый раздел, нажмите клавиши SHIFT+F9, чтобы вручную синхронизировать записную книжку. Если на экране отобразится индикатор выполнения, дождитесь завершения процесса.
Если выполненные действия привели к успешной синхронизации страниц в новом разделе, вы можете удалить старый раздел и продолжить работать в новом. После удаления старого раздела вы можете присвоить его имя новому разделу.
Если эти действия не работают, ошибки или проблемы синхронизации разделов также могут быть вызваны поврежденным разделом, расположенным в корзине записной книжки. Если он больше не нужен, удалите его из корзины:
-
В записной книжке OneNote перейдите на вкладку Журнал , а затем выберите корзину записной книжки.
-
Щелкните правой кнопкой мыши раздел (или страницу) и выберите команду Переместить или скопировать.
-
Вы также можете скопировать и вставить страницы или содержимое раздела на другую страницу или в другой раздел. После этого можно удалить исходный раздел или страницу.
Сообщения о конфликтах версий обычно отображаются в том случае, если другой пользователь пытается одновременно с вами редактировать ту же часть страницы, например тот же абзац заметок. В этом случае OneNote создает несколько копий страницы, чтобы избежать потери данных, и на желтой панели сведений появляется сообщение об ошибке. Страница с конфликтом будет помечена значком.
Вот как можно устранить конфликты объединения:
-
Выберите желтую панель Сведений в верхней части страницы, чтобы просмотреть страницу со списком конфликтующих изменений (выделены красным цветом).
-
Скопируйте данные со страницы с ошибкой, связанной с конфликтами объединения, и вставьте изменения на главную страницу (при необходимости).
-
Завершив внесение изменений, удалите страницу конфликтов, щелкнув правой кнопкой мыши ее вкладку страницы и выбрав удалить в контекстном меню.
Ошибки занятости сервера обычно возникают при хранении записных книжек в SharePoint, SharePoint Online или OneDrive (для работы или учебы). Несмотря на то, что они могут показаться ошибками синхронизации, большинство из них на самом деле являются ошибками проверки подлинности, которые можно исправить, выполнив один из следующих методов:
-
Выйдите и войдите в OneNote.
-
Закройте и снова откройте записную книжку.
-
Убедитесь, что у вас есть доступ к записной книжке через OneNote в Интернете (в www.onenote.com), SharePoint или SharePoint Online.
Некоторые ошибки, такие как 0xE00015E0, указывают на то, что на устройстве или записной книжке недостаточно места для синхронизации раздела. Это может быть связано с большим размером файлов резервных копий. Чтобы устранить эти ошибки синхронизации, можно оптимизировать или удалить резервные копии записной книжки.
Оптимизация записной книжки OneNote
-
В OneNote выберите Параметры > файлов.
-
В диалоговом окне Параметры выберите Сохранить & резервное копирование.
-
Выберите Оптимизировать все файлы сейчас. Оптимизация файлов займет некоторое время.
Кроме того, в том же разделе Сохранение и резервное копирование можно настроить параметр Число хранимых резервных копий, чтобы уменьшить занимаемый объем.
Удаление существующих резервных копий
-
Откройте проводник.
-
На панели навигации в верхней части окна введите текст %localappdata% и нажмите клавишу ВВОД.
-
Откройте папку Microsoft , а затем откройте папку OneNote .
-
Откройте папку 16.0 , а затем откройте папку Backup .
-
Удалите ненужные файлы и папки из папки Backup.
Если появится одно из таких сообщений об ошибке, выполните действия, описанные в соответствующей статье:
Вот некоторые наиболее распространенные ошибки типа "Служба недоступна", с которыми вы можете столкнуться, и ссылки на статьи с инструкциями по их устранению:
Неуместные разделы появляются в записной книжке, когда OneNote пытается синхронизировать изменения с разделом записной книжки, но не может найти файл раздела. Чтобы устранить эту проблему, можно удалить раздел или переместить его в другую записную книжку. Дополнительные сведения см. в следующей статье:
Если у вас есть OneNote записные книжки в SharePoint, вы заметите, что они обычно хранятся в библиотеках документов. Если в используемой библиотеке SharePoint включены определенные свойства, это может привести к ошибкам синхронизации. Дополнительные сведения см. в следующих статьях:
Проблемы с синхронизацией в области для совместной работы могут возникать, если несколько учащихся пытаются изменить одну и ту же часть страницы или если на редактируемую страницу добавляется крупное вложение. Вот как можно избежать этих проблем с синхронизацией:
-
Разделяйте учащихся на небольшие группы (до 6 человек).
-
Создайте отдельный ярлычок раздела для каждой группы учащихся. Например, если есть 4 группы по 6 человек, создайте 4 ярлычка.
-
Попросите учащихся создавать собственные страницы или редактировать только свою часть общей страницы.
-
Не добавляйте на страницы крупные файлы.
Сначала проверка и установите все доступные обновления Office для Mac.
OneNote автоматически синхронизирует общие записные книжки. Вы можете выполнить синхронизацию вручную в любое время:
-
На панели навигации

-
Нажмите клавишу CONTROL и щелкните имя записной книжки.
-
В появившемся меню выберите Синхронизировать эту записную книжку.
Если записная книжка, которая не синхронизируется, хранится в OneDrive или в более новых версиях SharePoint, попробуйте открыть записную книжку в OneNote в Интернете (в www.onenote.com). Это поможет определить, вызвана ли проблема сервером или OneNote.
-
На панели инструментов в OneNote для Mac выберите Записные книжки > Записные книжки > Копировать ссылку на записную книжку.
-
В веб-браузере выберите в поле адрес и нажмите клавиши COMMAND+V, чтобы вставить скопированный URL-адрес.
-
Нажмите клавишу ВВОД, чтобы загрузить записную книжку в OneNote в Интернете.
Если вы можете успешно открыть записную книжку в OneNote в Интернете и появятся изменения, проблема может быть вызвана OneNote для Mac. Обычно достаточно закрыть и снова открыть записную книжку, чтобы сбросить соединение. Сделайте следующее:
-
В строке меню OneNote для Mac выберите Записные книжки > Записные книжки > Закрыть эту записную книжку.
-
Вернитесь к записной книжке в OneNote в Интернете в веб-браузере, а затем выберите Открыть в OneNote на ленте.
: В зависимости от размера записной книжки и типа используемого подключения к Интернету синхронизация всего содержимого записной книжки с OneNote для Mac может занять некоторое время.
Если вам не удается открыть и просмотреть записную книжку в OneNote в Интернете, источник проблемы синхронизации, скорее всего, связан с вашим сервером. Если записная книжка хранится в OneDrive, проверка нашу страницу Состояние службы для известных прерываний или сбоев. Если записная книжка хранится на SharePoint, необходимо обратиться к администратору, чтобы сообщить о проблеме и устранить ее.
Если вы можете открыть и просмотреть записную книжку в OneNote в Интернете, но не видите изменения, информация еще не синхронизирована. Вы можете проверить статус синхронизации на наличие определенных ошибок, сделав следующее:
-
Нажмите кнопку Показать записные книжки

-
Наведите указатель мыши на треугольник предупреждения, который выводится рядом с именем записной книжки в списке, и запишите код ошибки, отображающийся в подсказке. Вы можете найти дополнительную документацию об известных ошибках в другом месте этой статьи или прокрутить до конца этой страницы, чтобы узнать, как обратиться в группу разработчиков OneNote за помощью по устранению недокументированных проблем.
Если при попытке синхронизации OneNote появляется сообщение об ошибке, например "Не удается синхронизировать <имя раздела> или <имя записной книжки>" или если рядом с именем записной книжки есть значок ошибки, попробуйте выполнить следующие действия, чтобы устранить проблему.
-
Нажмите кнопку Показать записные книжки , чтобы просмотреть список записных книжек.
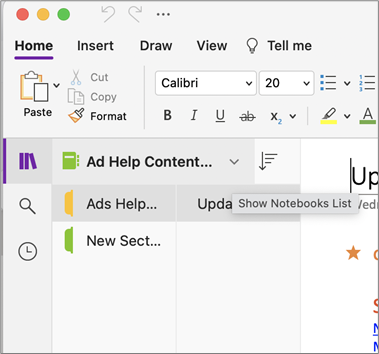
-
Выберите имя записной книжки с проблемами синхронизации, чтобы открыть ее.
-
В этой же записной книжке создайте новый раздел.
-
Скопируйте (но не перемещайте) все страницы из старого раздела в новый, который вы только что создали.
-
Когда все страницы будут скопированы в новый раздел, выберите Файл > Синхронизировать все записные книжки.
Затем проверка, чтобы узнать, возникли ли проблемы с синхронизацией скопированных заметок или это только исходный раздел, который по-прежнему затронут.0xE4020045: Устранение ошибки 0xE4020045 (неподдерживаемый клиент) в OneNote
Если эти действия не работают, ошибки синхронизации в также могут быть вызваны любыми поврежденными заметками, расположенными в удаленных заметках. Если вы уверены, что вам больше не нужны такие заметки, их можно удалить из корзины, чтобы остановить ошибки:
-
В OneNote записной книжке с проблемами синхронизации перейдите на вкладку Записные книжки , выберите Удаленные заметки, а затем выберите Просмотреть удаленные заметки.
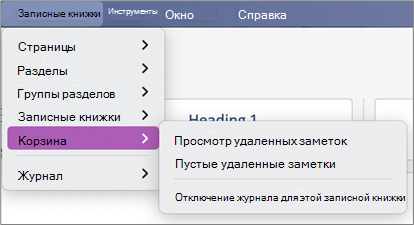
-
Для каждого элемента в этом представлении щелкните имя заметки, удерживая клавишу Control, а затем выберите Восстановить в.
-
Выберите записную книжку, в которую нужно восстановить удаленные заметки, и нажмите кнопку Восстановить.
-
После копирования заметки в другую записную книжку можно удалить исходную заметку в представлении Удаленные заметки , щелкнув имя заметки control и выбрав Удалить без возможности восстановления.
Сообщения о конфликтах версий обычно отображаются в том случае, если другой пользователь пытается одновременно с вами редактировать ту же часть страницы, например тот же абзац заметок. В этом случае OneNote создает несколько копий страницы, чтобы избежать потери данных, и на желтой панели сведений появляется сообщение об ошибке. Страница с конфликтом будет помечена значком предупреждения.
Вот как можно устранить конфликты объединения:
-
Перейдите на страницу с ошибкой "Конфликты слияния", выберите в любом месте страницы, а затем выберите Изменить > Выбрать все в строке меню.
-
Чтобы скопировать выделенные данные, нажмите клавиши COMMAND+C.
-
Перейдите к main версии страницы, выберите место, куда нужно добавить сведения, а затем нажмите клавиши COMMAND+V, чтобы вставить скопированное содержимое.
-
После завершения проверки конфликтов синхронизации и внесения необходимых изменений можно удалить страницу с ошибками, нажав кнопку Удалить версию на желтой панели сведений.
Ошибки "Сервер занят" обычно возникают при хранении записных книжек в SharePoint, SharePoint Online или OneDrive (для работы или учебы). Несмотря на то, что они могут показаться ошибками синхронизации, большинство из них на самом деле являются ошибками проверки подлинности, которые можно исправить, выполнив один из следующих методов:
-
Выйдите из OneNote, а затем снова войдите в систему. В строке меню выберите OneNote > Выйти. После успешного выхода выберите OneNote > войти.
-
Закройте и снова откройте записную книжку. В строке меню выберите Файл > Закрыть эту записную книжку. Чтобы снова открыть записную книжку, выберите Файл > Открыть последние, а затем выберите записную книжку, которую нужно открыть повторно.
Кроме того, можно проверка, чтобы убедиться, что у вас есть доступ к записной книжке через OneNote для Интернета. Выполните указанные ниже действия.
-
В строке меню выберите Записные книжки > Записные книжки > Копировать ссылку на записную книжку.
-
В веб-браузере выберите адрес и нажмите клавиши COMMAND+V, чтобы вставить скопированный URL-адрес.
-
Нажмите клавишу ВВОД, чтобы загрузить записную книжку в OneNote в Интернете.
Если вы можете успешно открыть записную книжку в OneNote в Интернете и появятся последние изменения, проблема может быть вызвана версией mac OneNote. Обычно достаточно закрыть и снова открыть записную книжку, чтобы сбросить соединение.
Неуместные разделы появляются в записной книжке, когда OneNote пытается синхронизировать изменения с разделом записной книжки, но не может найти файл раздела. Чтобы устранить эту проблему, можно удалить раздел или переместить его в другую записную книжку.
Чтобы перенести перемещенный раздел в другую записную книжку, сделайте следующее:
-
Удерживая клавишу CONTROL, щелкните имя неуместного раздела и выберите Переместить раздел в.
-
Выберите записную книжку, в которую нужно переместить раздел, и нажмите кнопку Переместить.
Чтобы удалить перемещенный раздел из записной книжки, сделайте следующее:
-
Щелкните, удерживая клавишу Control, имя раздела, который требуется удалить, а затем выберите Удалить раздел.
: Удаление разделов невозможно отменить. При удалении раздела вы также безвозвратно удаляете все страницы, находящиеся в нем. Если вы не уверены, что это то, что вы хотите сделать, попробуйте переместить неуместный раздел в другую часть записной книжки.
Если у вас есть OneNote записные книжки в SharePoint, вы заметите, что они обычно хранятся в библиотеках документов. Если в используемой библиотеке SharePoint включены определенные свойства, это может привести к ошибкам синхронизации.
Дополнительные сведения см. в следующих статьях:
Проблемы с синхронизацией в области для совместной работы могут возникать, если несколько учащихся пытаются изменить одну и ту же часть страницы или если на редактируемую страницу добавляется крупное вложение.
Вот как можно избежать этих проблем с синхронизацией:
-
Разделяйте учащихся на небольшие группы (до 6 человек).
-
Создайте отдельный раздел для каждой группы учащихся. Например, если есть 4 группы по 6 человек, создайте 4 раздела.
-
Попросите учащихся создавать собственные страницы или редактировать только свою часть общей страницы.
-
Не добавляйте на страницы крупные файлы.
Ниже приведены примеры ошибок синхронизации.
0xE0000021: требуется пароль для синхронизации OneNote
Сначала убедитесь, что установлена последняя версия OneNote с App Store Mac.
-
Выберите Справка > Проверить наличие Обновления.
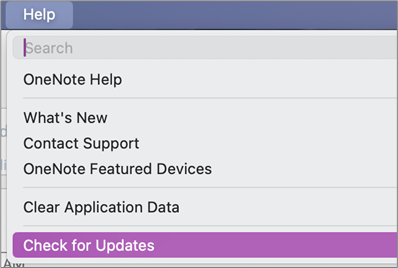
-
Если обновление доступно, выберите Обновить или Обновить все.
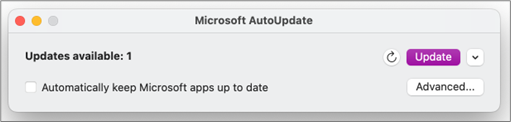
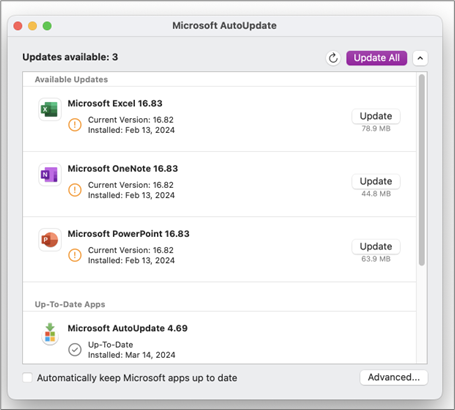
-
OneNote должны обновляться автоматически.
После этого попробуйте сбросить связки ключей iCloud в macOS.
-
В меню Access цепочки ключей выберите Параметры.
-
Выберите Сброс цепочки ключей по умолчанию.
-
Закройте цепочку ключей Access и выйдите из mac в меню Apple. После входа в систему сохраните текущий пароль для входа в связка ключей.
-
Откройте OneNote и попробуйте синхронизировать записную книжку. При появлении запроса введите имя и пароль учетной записи Microsoft.
0xE000002E. Устранение ошибки 0xE000002E (не синхронизировано с Store) в OneNote
OneNote необходимо обновить, но не удается сделать это автоматически. Это, как правило, временная проблема, которая будет решена автоматически при следующей полной синхронизации. Если вы не хотите ждать следующей автоматической синхронизации, можно принудительно выполнить полную синхронизацию всех открытых записных книжек, нажав клавиши SHIFT+COMMAND+S во время выполнения OneNote для Mac.
0xE40105F9. Устранение ошибки 0xE40105F9 (неподдерживаемая сборка клиента) в OneNote
Эту ошибку можно устранить, обновив OneNote для Mac до последнего обновления. Дополнительные сведения см. в статье Автоматическая проверка обновлений программного обеспечения в Office для Mac.
0xE000005E. Устранение ошибки 0xE000005E (ReferencedRevisionNotFound) в OneNote
Как правило, это временная проблема, которая устранится при следующей полной синхронизации. Если вы не хотите ждать следующей автоматической синхронизации, можно принудительно выполнить полную синхронизацию всех открытых записных книжек, нажав клавиши SHIFT+COMMAND+S во время выполнения OneNote для Mac.
Чтобы исправить проблемы с синхронизацией OneNote на мобильном устройстве, попробуйте сделать следующее:
-
Убедитесь в том, что OneNote выполняется на переднем плане.
-
Выйдите из OneNote и снова войдите в него, чтобы сбросить свои учетные данные и избежать проблем с проверкой подлинности.
-
Принудительно запустите синхронизацию.
Сброс учетных данных
-
В Microsoft OneNote для iOS перейдите в раздел Параметры на устройстве:
-
На iPad коснитесь значка шестеренки в правом верхнем углу.
-
На iPhone коснитесь значка с многоточием ( ... ), а затем выберите Параметры.
Откройте OneNote, коснитесь значка < назад в левом верхнем углу экрана, пока не увидите список записных книжек, и коснитесь значка шестеренки рядом с именем учетной записи и адресом электронной почты.
-
-
На экране Параметры в разделе Учетная запись выберите имя учетной записи.
-
Коснитесь имени учетной записи еще раз и выберите команду Удалить учетную запись.
-
Подтвердите выход из системы в появившемся на экране запросе.
-
Дважды нажмите кнопку "Домой" устройства и проведите пальцем вверх по экрану OneNote, чтобы закрыть приложение.
-
Запустите OneNote и войдите в свою учетную запись.
Принудительная синхронизация для iOS
-
На OneNote для iPad или iPhone не поддерживается принудительная синхронизация записных книжек.
Чтобы исправить проблемы с синхронизацией OneNote на мобильном устройстве, попробуйте сделать следующее:
-
Убедитесь в том, что OneNote выполняется на переднем плане.
-
Выйдите из OneNote и снова войдите в него, чтобы сбросить свои учетные данные и избежать проблем с проверкой подлинности.
-
Принудительно запустите синхронизацию.
Сброс учетных данных
-
Откройте OneNote, а затем в левом нижнем углу коснитесь пункта Записные книжки.
-
Коснитесь меню с тремя точками в правом верхнем углу экрана и выберите Параметры.
-
Коснитесь пункта Учетная запись.
-
Нажмите Выход, а затем— ОК.
-
Коснитесь кнопки последних приложений в нижней части экрана (слева от кнопки Главная), найдите приложение OneNote и проведите его в сторону, чтобы закрыть его.
-
Запустите OneNote и войдите в свою учетную запись.
Принудительная синхронизация для телефона с Android
-
В OneNote найдите записную книжку, которая не синхронизируется.
-
Коснитесь меню с тремя точками в правом верхнем углу экрана и выберите Синхронизировать записную книжку (имя учетной записи).
: Чтобы синхронизировать все записные книжки, перейдите к списку записных книжек. Коснитесь меню с тремя точками и выберите Синхронизировать все.
-
Не выключайте устройство, пока выполняется синхронизация. Возможно, вам придется оставить устройство на ночь, особенно в случае очень больших записных книжек или первой синхронизации.
Если вы не можете открыть и просмотреть записную книжку в OneNote для Интернета, скорее всего, это проблема с сервером. Если записная книжка хранится в OneDrive, проверка страницу Состояние службы для всех известных прерываний или сбоев. Если записная книжка хранится в SharePoint, обратитесь к администратору, чтобы сообщить о проблеме и устранить ее.
Записные книжки не синхронизируются
Если вы не можете открыть и просмотреть записную книжку в OneNote в Интернете, это, скорее всего, проблема с сервером. Если записная книжка хранится в OneDrive, проверка страницу Состояние службы для всех известных прерываний или сбоев. Если записная книжка хранится в SharePoint, обратитесь к администратору, чтобы сообщить о проблеме и устранить ее.
Проблема
При попытке синхронизировать изменения, внесенные в записную книжку в Microsoft OneNote для Windows 10, OneNote 2016, OneNote для Mac, OneNote для iOS (iPhone и iPad) или OneNote для Android, может возникнуть следующая ошибка:
К сожалению, при попытке синхронизации записной книжки возникла проблема. (Код ошибки: 0xE0000007)
Состояние
Команда разработчиков OneNote активно изучает эту проблему. Приносим извинения за неудобства, связанные с ней. Мы обновим эту статью, как только станут доступны дополнительные сведения.
Тем временем попробуйте применить описанные ниже временные решения.
Чтобы исключить наиболее вероятные причины возникновения ошибки 0xE0000007 в OneNote, сделайте следующее:
-
Убедитесь, что сетевое подключение компьютера или мобильного устройства работает, с помощью другого облачного приложения или веб-браузера.
-
Принудительно синхронизируйте записную книжку, выполнив следующие действия:
-
В OneNote для Windows 10: нажмите кнопку Показать записные книжки

-
В OneNote 2016: щелкните Файл > Просмотреть состояние синхронизации и щелкните Синхронизировать рядом с записной книжкой.
: Если вы не знаете, какую версию OneNote для Windows вы используете, см. статью Различия между OneNote и OneNote 2016.
-
В OneNote для Mac: нажмите кнопку Показать записные книжки

-
В OneNote для iOS разверните список Записные книжки (или Последние заметки), чтобы синхронизировать все открытые записные книжки. Можно также развернуть список разделов или страниц, чтобы синхронизировать текущую записную книжку.
-
-
Убедитесь, что вы используете последнюю версию OneNote.
В зависимости от версии OneNote выполните одно из следующих действий:
-
В OneNote для Windows 10: нажмите кнопку Пуск, прокрутите список вниз и найдите приложение Store. В приложении Store найдите OneNote, перейдите на страницу приложения и нажмите кнопку Обновить, если она доступна. (Если на кнопке указано Запустить, у вас установлена последняя версия.)
-
В OneNote 2016: выберите Файл > Учетная запись > Параметры обновления > Обновить.
: Если вы не знаете, какую версию OneNote для Windows вы используете, см. статью Различия между OneNote и OneNote 2016.
-
В OneNote для Mac: откройте приложение App Store, а затем щелкните Обновления в правой верхней части панели инструментов.
: Если вы установили OneNote для Mac в составе пакета Microsoft Office, см. статью Проверка обновлений в OneNote для Mac.
-
В OneNote для iOS (iPad или iPhone): откройте приложение App Store, а затем нажмите Обновления. Если доступно обновление для OneNote, нажмите Обновить рядом с ним или коснитесь кнопки Обновить все, чтобы обновить все приложения.
-
В OneNote для Android: откройте приложение Google Play Маркет, коснитесь значка меню, а затем нажмите Мои приложения и игры. Если доступно обновление для OneNote, нажмите Обновить рядом с ним или коснитесь кнопки Обновить все, чтобы обновить все приложения.
-
-
Подождите некоторое время. В некоторых случаях ошибка может быть вызвана временной проблемой с нашими серверами.
Попробуйте открыть заметки в OneNote в Интернете
Если указанные выше действия не помогли решить проблему, проверьте, можно ли просмотреть записную книжку в OneNote в Интернете.
-
В браузере откройте сайт www.onedrive.com и используйте ту же учетную запись, что и для входа в OneNote.
-
Перейдите в папку, в которой находится записная книжка (обычно это Документы или Записные книжки), а затем щелкните название записной книжки, чтобы открыть ее в OneNote в Интернете.
Дальнейшие инструкции зависят от результатов этих действий:
-
Если вы можете открыть записную книжку в OneNote в Интернете и видите все последние изменения, вы можете использовать OneNote в Интернете для завершения работы.
-
Если вы можете открыть записную книжку в OneNote в Интернете но не видите там все последние изменения, убедитесь, что вы создали копию исходных страниц, которые не синхронизированы с OneNote в Интернете. Для этого вернитесь в основное приложение OneNote (OneNote для Windows 10, OneNote 2016 или OneNote для Mac) и скопируйте страницы в записную книжку, для которой не возникает ошибка 0xE0000007. Затем эту записную книжку можно открыть в OneNote в Интернете.
-
Если вы не можете открыть записную книжку в OneNote в Интернете во время входа, это означает, что у вас нет разрешения на ее открытие и редактирование. Например, если вы получили записную книжку через OneDrive или OneDrive для бизнеса, убедитесь в том, что ее владелец не отозвал ваше разрешение.
Закройте и снова откройте записные книжки, в которых возникает ошибка 0xE0000007
Если указанные выше действия не помогли устранить проблему, вы можете закрыть и снова открыть записные книжки, чтобы принудительно синхронизировать заметки с OneNote. Следует пытаться сделать это только в том случае, если у вас есть актуальная резервная копия заметок.
: Выполнение описанных далее действий может привести к потере данных. В частности, если в записных книжках с ошибкой 0xE0000007 были несинхронизированные изменения, они могут быть потеряны. Следует понимать, что если вы решите выполнить эти действия, никто, включая службу технической поддержки Майкрософт, не сможет восстановить потерянную информацию.
Если вы уверены, что все важные изменения синхронизированы, или не боитесь их потерять, выполните следующие действия:
-
В OneNote для Windows 10: нажмите кнопку Показать записные книжки

-
В OneNote 2016: щелкните название текущей записной книжки, чтобы открыть панель "Записные книжки", щелкните правой кнопкой мыши название записной книжки, которую вы хотите закрыть, а затем выберите команду Закрыть эту записную книжку.
: Если вы не знаете, какую версию OneNote для Windows вы используете, см. статью Различия между OneNote и OneNote 2016.
-
В OneNote для Mac: нажмите кнопку Показать записные книжки

Закрыв записную книжку, попробуйте снова открыть ее. Если проблема не устранится, вы можете создать новую записную книжку, а затем скопировать в нее страницы и разделы из записной книжки, в которой возникает ошибка 0xE0000007, и синхронизировать изменения.
Симптом 1 При использовании Microsoft OneNote в диалоговом окне состояния синхронизации записной книжки появляется следующее сообщение об ошибке:
Приносим свои извинения. Не удается синхронизировать этот раздел, так как у вас нет разрешений на запись. Чтобы устранить проблему, обратитесь к администратору. (Код ошибки: 0xE4010071)"
Симптом 2 Вы не можете открыть записную книжку с сайта SharePoint Server 2013, доступного только для чтения, с помощью OneNote.
Причина Эта проблема возникает из-за того, что сайт был изменен на режим только для чтения для обновления. Если вы работаете на обновляемом сервере, эта проблема может возникнуть из-за того, что администратор изменил сайт в режим только для чтения.
Обходной путь Если у вас открыта записная книжка, она будет оставаться в режиме только для чтения, пока администратор не выключит режим только для чтения.
Если записная книжка не открыта, возможно, вы не сможете открыть ее, пока сайт находится в режиме только для чтения. Рекомендуется попросить администратора отключить режим только для чтения. Однако если это не так, можно выполнить следующие действия, чтобы обойти проблему.
Примечание. Это решение предназначено только для пользователей, которые не могут открыть записную книжку с помощью OneNote. Это временное решение позволяет пользователям временно получить доступ к записной книжке. Временная копия записной книжки не может получать изменения от других пользователей.
-
Откройте сайт SharePoint, а затем откройте библиотеку, содержащую записную книжку.
-
В области Подключить & экспорт на вкладке БИБЛИОТЕКА нажмите кнопку Открыть с помощью Обозреватель.
-
Скопируйте папку записной книжки, содержащую файлы разделов, на локальный компьютер, а затем откройте файлы разделов с помощью OneNote.
Выпуск При попытке синхронизации OneNote может отобразить следующую ошибку:
-
0xE0000024
Фон Эта ошибка может возникнуть, если у OneNote нет правильных сведений об учетной записи для открытия и синхронизации записной книжки или если срок действия введенных ранее сведений об учетной записи истек.
Возможные причины:
-
Вы недавно изменили пароль для своей учетной записи.
-
Вы вошли с помощью учетной записи, не авторизованной для использования записной книжки, которую вы пытаетесь открыть.
-
У вас больше нет разрешения на доступ к записной книжке, так как ее владелец отозвал ваш доступ к ней или изменились разрешения сервера.
Резолюция Чтобы устранить эту ошибку, попробуйте выполнить одно из следующих действий:
-
Щелкните сообщение об ошибке синхронизации в верхней части окна приложения OneNote. В результате будет выполнена попытка обновления сеанса, что может устранить проблему без необходимости повторного ввода сведений учетной записи. Если попытка обновления оказалась неудачной, вам будет предложено ввести сведения учетной записи. Войдите с помощью учетной записи, с которой связана записная книжка. OneNote возобновит синхронизацию сразу после успешной проверки подлинности.
-
Убедитесь, что вы вводите правильные сведения учетной записи (для своей учетной записи Майкрософт, рабочей или учебной учетной записи), особенно если вы недавно изменили пароль учетной записи. Если вы недавно начали использовать OneNote на новом устройстве, сначала может потребоваться добавить учетную запись, если она не используется по умолчанию.
-
Попробуйте открыть записную книжку в OneNote в Интернете. Для этого откройте современный веб-браузер (например, последние версии Microsoft Edge, Chrome, Firefox или Safari), посетите сайт www.onenote.com, нажмите кнопку Вход и введите сведения своей учетной записи, с которой связана записная книжка.
-
Если вы видите записную книжку после входа в OneNote в Интернете, выполните указанные ниже действия.
-
Закройте приложение OneNote на компьютере или устройстве.
-
В веб-браузере откройте сайт www.onedrive.com и войдите с помощью учетной записи, с которой связана записная книжка. Перейдите в папку, в которой хранится записная книжка, и щелкните имя записной книжки, чтобы открыть ее в браузере.
-
Когда записная книжка откроется в браузере, щелкните Открыть в OneNote, чтобы открыть записную книжку в приложении OneNote, установленном на компьютере или устройстве.
-
Если в приложении OneNote появится соответствующий запрос, выполните вход, указав правильные сведения учетной записи.
-
-
Если после входа в OneNote в Интернете записная книжка не отображается, продолжите устранение неполадок с помощью одного из разделов "Дополнительные сведения", представленных ниже.
-
Дополнительные сведения для пользователей Windows 10 Если ошибка сохраняется и после выполнения описанных выше действий по устранению неполадок по-прежнему не удается выполнить синхронизацию, попробуйте следующее:
-
Выйдите из всех учетных записей, связанных с OneNote, и выполните повторный вход.
-
Если после повторного входа ваша записная книжка не синхронизируется автоматически, щелкните правой кнопкой мыши ее имя и выполните синхронизацию вручную.
-
Если проблема по-прежнему не устраняется и вам несколько раз предлагается выполнить вход, попробуйте удалить сохраненные сведения учетной записи Microsoft Office, выполнив указанные ниже действия.
-
Закройте OneNote и все открытые окна браузера.
-
Нажмите кнопку Пуск Windows, а затем выберите Параметры.
-
В поле Найти параметр начните вводить Диспетчер учетных данных и щелкните Диспетчер учетных данных в результатах поиска.
-
В диспетчере учетных данных щелкните параметр Учетные данные Windows.
-
Прокрутите список вниз в и найдите записи, метки которых начинаются с "MicrosoftAccount" и "MicrosoftOffice". Нажмите кнопку стрелки вниз рядом с каждой из этих записей и нажмите кнопку Удалить для каждой из них.
-
Перезапустите компьютер или устройство, запустите приложение Onenote и выполните вход, используя сведения учетной записи, при появлении соответствующего запроса.
-
Дополнительные сведения для пользователей macOS и iOS
Если ошибка повторяется и вам по-прежнему не удается выполнить синхронизацию после использования инструкций по устранению неполадок, перечисленных выше, попробуйте сделать следующее:
-
Ознакомьтесь со статьей Исправления и временные решения для недавних проблем в OneNote для Mac, iPhone и iPad, чтобы проверить, совпадают ли ваши проблемы с новыми проблемами синхронизации, недавно обнаруженными в OneNote для Mac и OneNote для iOS.
-
Выйдите из всех учетных записей, связанных с OneNote, и выполните повторный вход.
-
Если после повторного входа ваша записная книжка не синхронизируется автоматически, попробуйте выполнить принудительную синхронизацию.
В macOS щелкните имя записной книжки, удерживая клавишу CONTROL, и синхронизируйте записную книжку.
В iOS потяните пальцем вниз список записных книжек. В верхней части списка отобразится вращающийся индикатор выполнения, пока OneNote пытается повторно синхронизировать все открытые записные книжки.
-
Убедитесь, что вы используете последнюю версию OneNote для Mac или OneNote для iOS на своем iPhone или iPad.
Если не удается устранить проблему ни одним из этих способов, см. раздел "Дополнительная справка" в конце этой статьи с информацией о том, как можно сообщить о проблеме команде разработчиков OneNote.
Другие ошибки синхронизации
Вот некоторые другие ошибки синхронизации, с которыми вы можете столкнуться, и ссылки на статьи с инструкциями по их устранению:
Если вы видите окно с ошибкой 0xE000002E, то приложению OneNote не удалось автоматически выполнить обновление. Это, как правило, временная проблема, которая будет решена автоматически при следующей полной синхронизации. Если вы хотите устранить ее сразу, можете запустить полную синхронизацию OneNote, нажав клавиши SHIFT+F9.
Дополнительные сведения
Если ручная синхронизация не помогла решить проблему, сообщите о ней на форумах OneNote на веб-сайте Microsoft Answers. Мы разберемся в ее причинах и постараемся найти решение.
Если отображается код ошибки 0xE4010641, OneNote не удается синхронизировать одну или несколько записных книжек, так как вы отключены от сети или сетевое расположение, в котором хранятся записные книжки, недоступно.
Записная книжка, скорее всего, хранится в OneDrive, SharePoint или в локальной сети. Если OneNote не может получить доступ к этим расположениям, это может произойти по любой из следующих причин:
-
У вас могут наблюдаться периодические или временные проблемы с подключением к сети или серверу. Подождите несколько минут и попробуйте синхронизировать записные книжки вручную. Это можно сделать, нажав клавиши SHIFT+F9 или нажав кнопку Синхронизировать сейчас в диалоговом окне Состояние синхронизации записной книжки .
-
Сервер, на котором хранятся записные книжки, временно перешел в автономный режим. Если вы выполняете синхронизацию с SharePoint сайтом или общей папкой локальной сети в вашей организации, возможно, кто-то выключил компьютер или снял его для обслуживания. Проверьте, можете ли вы получить доступ к корневому адресу сервера, чтобы проверить сбой, или обратитесь к SharePoint или ИТ-администратору, чтобы подтвердить проблему или сообщить о ней.
-
Записная книжка больше не существует в сетевом расположении. Это может произойти, если вы (или другой пользователь с разрешениями на доступ к записной книжке) удалили файл записной книжки с сервера. Если записная книжка хранится на OneDrive, перейдите на домашнюю страницу OneDrive, войдите в систему (если появится запрос) и проверка, чтобы узнать, существует ли она. Если вы не знаете, где хранится записная книжка, перейдите в раздел Файл > сведения в OneNote, чтобы найти адрес записной книжки.
Ошибка с кодом 0xE40105F9 означает, что приложению OneNote не удается синхронизировать одну или несколько записных книжек, так как используется старая версия OneNote, которая больше не поддерживается сервером.
Чтобы продолжить синхронизацию заметок, загрузите последние обновления для OneNote и повторите попытку.
Версия OneNote 2013 для настольных систем
Выполните указанные ниже действия.
-
Закройте приложение OneNote 2013.
-
Выберите пункты Панель управления > Система и безопасность > Центр обновления Windows.
-
Щелкните ссылку Поиск обновлений.
-
Выберите все доступные обновления для пакета Microsoft Office.
-
При необходимости перезагрузите компьютер после установки всех обновлений.
-
Запустите OneNote 2013 и синхронизируйте записные книжки вручную, нажав клавиши SHIFT+F9.
Если Центр обновления Windows не настроен для обновления пакета Microsoft Office, проверьте наличие обновлений для OneNote вручную, выполнив указанные ниже действия.
-
Запустите OneNote 2013.
-
Выберите пункты Файл > Учетная запись.
-
Щелкните ссылку Поиск обновлений.
OneNote Mobile
Выполните следующие действия.
-
Закройте приложение OneNote Mobile.
-
Проверьте наличие обновлений для приложения OneNote Mobile в магазине или каталоге приложений для своего устройства.
-
Загрузите и установите все доступные обновления для OneNote.
-
Перезапустите OneNote Mobile и снова попытайтесь синхронизировать записные книжки.
Дополнительные сведения
Если эти действия не помогли решить проблему, сообщите о ней на форумах OneNote на веб-сайте Microsoft Answers. Мы разберемся в ее причинах и постараемся найти решение.
В OneNote 2016 или 2013 может возникать ошибка с кодом 0xE4020045 при щелчке желтой информационной панели, которая появляется при перетаскивании (или добавлении другим способом) локальной копии записной книжки в OneDrive для резервного копирования, синхронизации или предоставления общего доступа. Хотя может казаться, что записная книжка теперь находится в облаке, OneNote продолжит обрабатывать ее как локально сохраненную копию записной книжки, если записную книжку не перенести в OneDrive надлежащим образом.
Вы можете попытаться устранить эту проблему, выполнив следующие действия:
-
Выйдите из OneNote, если приложение еще работает.
-
На жестком диске компьютера перейдите в папку, где хранится проблемная записная книжка.
: Обычно по умолчанию для локально хранящихся папок записных книжек OneNote для Windows используется C:\Users\ <имя пользователя>\Documents\OneNote Notebooks .
-
Найдите папку с тем же именем, как у проблемной записной книжки, и скопируйте ее в корневую папку жесткого диска.
Таким образом копия записной книжки будет фактически удалена из области синхронизации OneDrive.
-
В проводнике откройте Этот компьютер, дважды щелкните диск, в который скопировали записную книжку на предыдущем шаге, чтобы открыть его корневую папку, а затем дважды щелкните папку с именем скопированной записной книжки.
-
В папке скопированный записной книжки дважды щелкните файл Open Notebook.onetoc2.
Если этот файл отсутствует, дважды щелкните любой другой доступный файл *.onetoc2 в этой папке.
-
После открытия OneNote 2016 для Windows заметки из скопированной папки записной книжки должны отобразиться правильно.
Чтобы предотвратить повторное возникновение проблемы, настоятельно рекомендуем следовать инструкции правильного перемещения исходной записной книжки в учетную запись OneDrive, благодаря чему локально сохраненная записная книжка преобразуется в настоящую облачную записную книжку Облачные заметки останутся конфиденциальными, и вы получите более надежную синхронизацию и сможете открывать свои заметки с любого мобильного устройства или браузера.
Дополнительные сведения см. в статье Перемещение записной книжки OneNote для Windows в OneDrive. Инструкции в этой статье применимы также и к более ранним версиям OneNote для Windows, например OneNote 2013 или 2010.
Если вы видите код ошибки 0xE000005E, то OneNote не удается синхронизировать раздел в одной из ваших записных книжек. Обычно это временная ошибка. Вы можете попробовать устранить ее, нажав клавиши SHIFT+F9, чтобы вручную синхронизировать записную книжку.
Если эта ошибка продолжает появляться даже после нескольких попыток синхронизации, выполните указанные ниже действия.
-
Щелкните правой кнопкой мыши имя записной книжки и нажмите кнопку Состояние синхронизации записной книжки.
-
Нажмите маленькую стрелку слева от значка записной книжки, с которой возникли проблемы.
-
Запишите раздел записной книжки, с которой возникли проблемы. Ее имя сразу отображается над полем с сообщением об ошибке.
-
Нажмите кнопку Закрыть, чтобы закрыть диалоговое окно Синхронизации общей записной книжки.
-
Создайте новый раздел в этой записной книжке, аналогичный разделу, содержащему ошибку.
-
Скопируйте или переместите все страницы из старого раздела, который не удалось синхронизировать, в новый.
-
Удалите старый раздел и затем повторно синхронизируйте свою записную книжку, нажав клавиши SHIFT+F9.
Эта ошибка была исправлена в последнем обновлении продукта. Запустите Центр обновления Windows на компьютере, чтобы скачать и установить все доступные обновления Microsoft Office.
Дополнительные сведения
Если вы по-прежнему видите это сообщение об ошибке после устранения неполадок, сообщите об этой проблеме на форумах OneNote в Microsoft Answers , чтобы мы могли исследовать причину и найти решение.
Если вы пытаетесь открыть общую записную книжку или раздел и появляется окно с ошибкой 0xE0190193, значит, доступ к файлу закрыт. Это происходит в тех случаях, если владелец записной книжки (или администратор сервера) намеренно или случайно изменяет ваши разрешения.
Чтобы решить эту проблему, попросите владельца нужной вам общей записной книжки проверить ваши разрешения на просмотр и внесение изменений в записную книжку.
Дополнительные сведения
Рекомендации по синхронизации заметок в OneNote
Помогите нам улучшить этот интерфейс и отправить диагностические сведения, сообщив о проблеме через справку> отзыв. Примечание. Мы не можем ответить через этот канал.
Получите помощь от сообщества на форумах OneNote в Microsoft Answers.











