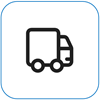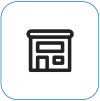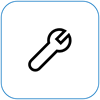Описание

Иногда на дисплеях можно увидеть темные пятна или пятна (мура). Вы увидите низкую контрастность, нерегулярный шаблон или помурание, что в некоторых случаях приводит к несогласованности экрана.
Примечание: Если это не то, что вы видите, вы можете найти помощь с другими проблемами, связанными с дисплеем, в разделе Что следует попробовать, если экран Surface мерцает, искажается или имеет другие проблемы с отображением.
Возможные действия
Есть вещи, которые можно сделать, чтобы устранить неполадки с экраном и попытаться снова работать.
Тестирование экрана в UEFI устройства Surface
Параметры UEFI не в Windows, поэтому проблемы с отображением в UEFI указывают на проблемы с оборудованием, а не с драйвером Windows. Вот как проверка, если проблемы с экраном возникают только при использовании Windows:
-
Отключите Surface и подождите 10 секунд.
-
Нажмите и удерживайте кнопку увеличения громкости на устройстве Surface, а затем нажмите и отпустите кнопку питания . Появится экран с логотипом.
-
Продолжайте удерживать кнопку увеличения громкости . Отпустите кнопку, когда появится экран UEFI.
-
Просмотрите экран и убедитесь, что проблема по-прежнему присутствует. Если экран работает правильно в UEFI, проблема, скорее всего, связана с программным обеспечением, установленным на Surface. Вы можете попробовать переустановить драйвер панели изготовителя оборудования и видеоадаптер.
Устранение неполадок при устранении проблемы в UEFI
Важно: Следующие действия не следует выполнять на устройствах Surface, работающих на процессорах Microsoft SQ, таких как Surface Pro X и Surface Pro 9 с 5G. Единственный способ восстановить удаленные драйверы — полное восстановление системы.
Некоторые драйверы могут создавать проблемы с отображением. Чтобы обновить драйвер дисплея и драйвер панели, необходимо удалить текущие драйверы, а затем проверка обновления драйверов.
Windows 11
-
Выберите и удерживайте (или щелкните правой кнопкой мыши) Пуск и выберите диспетчер устройств.
-
Разверните раздел Монитор , выберите и удерживайте (или щелкните правой кнопкой мыши) драйверы панели Surface, а затем выберите Удалить устройство. Прочтите предупреждение, а затем выберите Удалить и перезагрузите компьютер.
-
Разверните раздел Видеоадаптеры , выберите и удерживайте (или щелкните правой кнопкой мыши) указанный адаптер (графические драйверы Intel и NVIDIA), а затем выберите Удалить устройство. Подтвердите, выбрав Попытка удалить драйвер для этого устройства, а затем выберите Удалить и перезагрузить компьютер.
-
После перезагрузки компьютера выберите Пуск > Параметры .
-
В разделе Параметры выберите клиентский компонент Центра обновления Windows > Проверить наличие обновлений и установите все доступные обновления.Проверка наличия обновлений Windows
Windows 10
-
В поле Поиск на панели задач введите диспетчер устройств, а затем выберите его в результатах.
-
Разверните раздел Монитор , выберите и удерживайте (или щелкните правой кнопкой мыши) драйверы панели Surface, а затем выберите Удалить устройство. Прочтите предупреждение, а затем выберите Удалить и перезагрузите компьютер.
-
Разверните раздел Видеоадаптеры, нажмите и удерживайте (или щелкните правой кнопкой мыши) указанный адаптер, а затем выберите Удалить устройство. Подтвердите, выбрав Удалить программное обеспечение драйвера для этого устройства, а затем выберите Удалить и перезагрузить компьютер.
-
После перезагрузки компьютера выберите Пуск > Параметры .
-
В разделе Параметры выберите Обновить & безопасность > клиентский компонент Центра обновления Windows > Проверить наличие обновлений и установить все доступные обновления.
Устранение неполадок при наличии проблемы в UEFI
Есть один последний шаг, который вы можете сделать. Если эти действия не помогут устранить проблему, вам могут быть доступны варианты обслуживания и поддержки.
Отправка в корпорацию Майкрософт Чтобы подготовить устройство к отправке в корпорацию Майкрософт, вы можете распечатать почтовую наклейку, проверить гарантию Майкрософт и создать заказы на обслуживание.
Личная поддержка Сейчас в Китае, Японии и Соединенном Королевстве доступна личная поддержка, которая может включать профессиональную проверку оборудования, устранение неполадок и восстановление системы.
Самостоятельный ремонт Если у вас есть технический опыт и нужные инструменты, корпорацией Майкрософт предусмотрен ряд заменяемых компонентов и сервисных руководств, которые позволяют выполнить ремонт.
Примечание: Если устройство Surface является бизнес-устройством (принадлежит организации), см. статью Варианты служб Surface для бизнеса и образования. Доступность может быть ограничена для некоторых стран или продуктов.
Дополнительные сведения см. в статье Как получить обслуживание или ремонт для Surface.