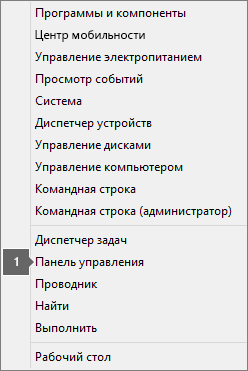|
Интерактивная поддержка в браузере может предоставлять цифровые решения для проблем с Office |
Важно: Действия в новой и классической версии Outlook для Windows могут отличаться. Чтобы определить, какую версию Outlook вы используете, найдите раздел Файл на ленте. Если пункта Файл нет, следуйте инструкциям на вкладке Новый Outlook. Если в меню отображается параметр Файл, выберите вкладку Классический Outlook.
Новый поиск Outlook не возвращает результаты
Примечание: Чтобы обновить параметры поиска в новом Outlook для Windows, перейдите в раздел Параметры > Общие > поиск, а затем обновите область поиска.
Если вы не получите результаты при использовании нового поиска Outlook, выполните следующие действия.
Использование фильтров для сужения поиска и отображения старых сообщений электронной почты
-
При поиске старых результатов можно использовать фильтры для сужения условий поиска. Если новый Outlook находит слишком много результатов, старые элементы могут не отображаться.
-
Вы можете настроить область по умолчанию на Текущую папку, перейдя в раздел Параметры.
-
Поиск по интернет-архивам выполняется, а результаты включаются автоматически.
-
Поиск с несколькими учетными записями в настоящее время не поддерживается. Для поиска в нескольких папках "Входящие" необходимо выбрать каждую учетную запись и выполнить поиск во всех папках.
Удалить и переустановить новый Outlook для Windows
Чтобы удалить новый Outlook, выполните приведенные далее действия.
-
В меню Пуск выберите новый Outlook для Windows.
-
Щелкните стрелку, чтобы развернуть параметр списка в меню Пуск.
-
Выберите Удалить , чтобы начать процесс удаления.
Чтобы переустановить новый Outlook, выполните приведенные далее действия.
-
Откройте классический Outlook для Windows.
-
В верхнем углу вы увидите переключатель Попробовать новый Outlook
-
Выберите этот переключатель, чтобы скачать новое приложение, и вы переключитесь на новый Outlook для Windows.
Поиск Outlook возвращает неполные результаты или поиск не может найти старые сообщения электронной почты
Включить папку "Удаленные"
Если отсутствующие результаты поиска находятся в папке Удаленные, вы можете добавить эту папку в результаты поиска:
-
Запустите outlook для Windows.
-
Выберите Параметры, Общие, а затем Поиск.
-
В разделе Результаты поиска установите флажок Включить удаленные элементы .
Примечание: Если эти действия не помогут, попробуйте выполнить дополнительные действия, описанные в этой статье: Нет результатов поиска для учетных записей POP, IMAP или Exchange.
Выберите сценарий, который лучше всего описывает проблему поиска Outlook:
Поиск Outlook не возвращает результаты
Если вы не получите результатов с помощью поиска Outlook, выполните следующие действия в указанном порядке:
-
В Windows 10: нажмите кнопку Пуск, выберите Параметры > Обновление & безопасность, а затем выберите Устранение неполадок. Найдите и щелкните Поиск и индексирование, а затем щелкните Запустить средство устранения неполадок.
-
В Windows 8.1: с начала найдите Параметры. В разделе Параметры найдите поиск по устранению неполадок и выберите устранение неполадок в результатах поиска. Найдите и запустите средство устранения неполадок с поиском и индексированием .
-
В Windows 7: на начальном экране выберите панель управления, а затем — Устранение неполадок. Найдите и запустите средство устранения неполадок с поиском и индексированием .
-
Запустите Outlook и щелкните в поле поиска.
-
В меню Поиск выберите Средства поиска > Состояние индексирования.
-
Когда откроется диалоговое окно Состояние индексирования , вы увидите следующее:

Если индексирование в Outlook не завершено, запомните количество элементов, которые осталось проиндексировать, подождите пять минут и попробуйте еще раз. Если количество элементов не уменьшается, перейдите к следующему действию.
-
Запустите Outlook и щелкните в поле поиска.
-
В меню Поиск выберите Средства поиска > Расположения для поиска.
-
Убедитесь, что выбраны все файлы данных и хранилища.
-
Щелкните меню "Пуск" Windows и щелкните поле Поиск .
-
Введите services.msc и нажмите клавишу ВВОД.
-
В столбце Имя найдите и дважды щелкните Поиск Windows.
-
Задайте для параметра Тип запуска значениеАвтоматический (отложенный запуск), если он еще не был.
-
Если состояние службы не отображается Выполняется, нажмите кнопку Пуск под ней, чтобы запустить службу.
-
Закройте Outlook.
-
Откройте Параметры индексирования в панели управления Windows.
-
В диалоговом окне Параметры индексирования убедитесь, что Microsoft Outlook указан в столбце Включенные расположения.
-
Если приложения Microsoft Outlook нет списке, нажмите кнопку Изменить и установите флажок рядом с пунктом Microsoft Outlook.
-
Нажмите кнопку OK, а затем — Закрыть.
Чтобы убедиться в правильной настройке параметров индексирования, выполните указанные ниже действия.
-
Закройте Outlook.
-
Откройте Параметры индексирования в панели управления Windows.
-
В диалоговом окне Параметры индексирования нажмите кнопку Дополнительно.
-
Откройте вкладку Типы файлов.
-
Прокрутите вниз до элемента msg в столбце Расширение и выберите его.
-
Убедитесь, что включен параметр Индексировать свойства и содержимое файлов.
-
Нажмите кнопку OK, а затем — Закрыть.
Примечание: Убедитесь, что в столбце Описание фильтра отображается Office Outlook MSG IFilter. Если это не так, значит служба Windows Search работает неправильно или Microsoft Outlook не удалось правильно установить фильтры. В обоих случаях следует обратиться в службу поддержки Майкрософт за помощью по устранению проблемы.
-
Закройте Outlook.
-
Откройте Параметры индексирования в панели управления Windows.
-
В диалоговом окне Параметры индексирования нажмите кнопку Дополнительно.
-
В диалоговом окне Дополнительно нажмите кнопку Перестроить.
-
Нажмите кнопку OK, а затем — Закрыть.
Если индексирование не завершается, обратитесь в службу поддержки Майкрософт за помощью, связанной с панелью поиска Windows.
Чтобы создать новый профиль и протестировать поиск, выполните указанные ниже действия.
-
В Outlook перейдите на вкладку Файл, щелкните раскрывающийся список Настройка учетной записи и выберите пункт Управление профилями. Или выйдите из Outlook и откройте пункт Почта в панели управления Windows.
-
В диалоговом окне Настройка почты — Outlook выберите Показать и нажмите кнопку Добавить на вкладке Общие.
-
В поле Имя конфигурации введите имя нового профиля, а затем нажмите кнопку OK.
-
Если потребуется, укажите сведения учетной записи, такие как адрес электронной почты и пароль, и нажмите кнопку Далее.
-
Нажмите кнопку Готово. Имя добавленного профиля появится на вкладке Общие диалогового окна Почта.
-
В разделе При запуске Microsoft Outlook использовать этот профиль установите флажок запрашивать конфигурацию и нажмите кнопку ОК.
-
Перезапустите Outlook.
-
В раскрывающемся списке в диалоговом окне Выбор конфигурации выберите имя созданного профиля и нажмите кнопку OK.
-
Щелкните в поле поиска и попробуйте выполнить поиск.
Если поиск работает, проблема может быть связана со старым профилем. Вы можете сделать это профиль новым профилем по умолчанию и перенести в него сведения из старого профиля.
При поиске старых результатов можно использовать фильтры для сужения условий поиска. Если Outlook находит слишком много результатов, старые элементы могут не отображаться. Дополнительные сведения об использовании фильтров см. в статье Сведения о том, как сузить критерии поиска в Outlook.
Последовательность действий для запуска средства восстановления зависит от вашей операционной системы. Выберите свою систему из перечисленных ниже вариантов.
Чтобы удалить Microsoft 365, Office 2021, Office 2019 или Office 2016 с компьютера с Windows, используйте средство устранения неполадок с удалением.
-
Чтобы запустить средство устранения неполадок с удалением, нажмите расположенную ниже кнопку.
-
Если появится всплывающее окно с сообщением, что этот сайт пытается открыть окно получения помощи, нажмите кнопку Открыть.
-
Следуйте указаниям и при появлении запроса перезагрузите компьютер.
-
Выберите действия для версии Office, которую нужно установить или переустановить.
Microsoft 365 | Office 2024 | Office 2021 | Office 2019 | Office 2016
Важно:
-
Средство устранения неполадок удаления в настоящее время не может удалить Office 2024.
-
Запустите средство устранения неполадок на том же компьютере Windows с продуктом Microsoft 365 или Office, который требуется удалить.
-
Чтобы запустить средство устранения неполадок, необходимо использовать Windows 10 или более поздней версии.
Совет: Если средство устранения неполадок Microsoft 365 не полностью удаляет Microsoft 365 или Office с компьютера, можно попытаться удалить Office вручную.
Примечание: Если эти действия не помогут, попробуйте выполнить дополнительные действия, описанные в этой статье: Нет результатов поиска для учетных записей POP, IMAP или Exchange.
Поиск Outlook возвращает неполные результаты
При получении неполных результатов с помощью поиска Outlook выполните следующие действия в указанном порядке:
Если отсутствующие результаты поиска находятся в папке Удаленные, вы можете добавить эту папку в результаты поиска:
-
Запустите Outlook.
-
Щелкните Файл > Параметры, а затем выберите Поиск.
-
Установите флажок Включить сообщения из папки Удаленные в каждом файле данных при поиске во всех элементах и нажмите кнопку ОК.
-
Перезапустите Outlook.
Вы можете увеличить время в параметрах автономной учетной записи электронной почты, чтобы больше или все сообщения электронной почты кэшировались локально для индексирования. Для этого выполните указанные ниже действия.
-
Запустите Outlook.
-
Нажмите Файл > Настройка учетных записей > Настройка учетных записей.
-
На вкладке Email выберите учетную запись электронной почты и нажмите кнопку Изменить.
-
Перетащите ползунок Скачать сообщение о прошлом: в нужное время или вправо на все.
-
Нажмите кнопку Далее, а затем — Готово. Закройте окно и перезапустите Outlook.
По умолчанию Outlook отображает 250 результатов поиска. Его можно увеличить, чтобы отобразить все результаты, но поиск будет выполняться медленнее. Для этого выполните указанные ниже действия.
-
Откройте Outlook.
-
Щелкните Файл > Параметры, а затем выберите Поиск.
-
Снимите флажок Повысить скорость поиска, ограничив количество отображаемых результатов , и нажмите кнопку ОК.
-
Перезапустите Outlook.
При поиске в Outlook с помощью областей "Все почтовые ящики" или "Все элементы Outlook" для архивного почтового ящика возвращаются ограниченные или отсутствуют результаты. Вы можете искать элементы, которые были перемещены в автоматически развернутый архивный почтовый ящик, только выполнив поиск в самой папке. Выберите архивную папку в списке папок, чтобы выбрать параметр Текущая папка в качестве область поиска. Если папка в области хранения с автоматическим расширением содержит вложенные папки, необходимо выполнить поиск по каждой вложенной папке отдельно. Дополнительные сведения см. в статье Обзор неограниченной архивации в Microsoft 365.
Поиску Outlook не удается найти старые сообщения электронной почты
Если вы не можете найти сообщения электронной почты старше 6 месяцев с помощью поиска Outlook, выполните следующие действия в указанном порядке:
Если отсутствующие результаты поиска находятся в папке Удаленные, вы можете добавить эту папку в результаты поиска:
-
Запустите Outlook.
-
Щелкните Файл > Параметры, а затем выберите Поиск.
-
Установите флажок Включить сообщения из папки Удаленные в каждом файле данных при поиске во всех элементах и нажмите кнопку ОК.
-
Перезапустите Outlook.
Вы можете увеличить время в параметрах автономной учетной записи электронной почты, чтобы больше или все сообщения электронной почты кэшировались локально для индексирования. Для этого выполните указанные ниже действия.
-
Запустите Outlook.
-
Нажмите Файл > Настройка учетных записей > Настройка учетных записей.
-
На вкладке Email выберите учетную запись электронной почты и нажмите кнопку Изменить.
-
Перетащите ползунок Скачать сообщение о прошлом: в нужное время или вправо на все.
-
Нажмите кнопку Далее, а затем — Готово. Закройте окно и перезапустите Outlook.
По умолчанию Outlook отображает 250 результатов поиска. Его можно увеличить, чтобы отобразить все результаты, но поиск будет выполняться медленнее. Для этого выполните указанные ниже действия.
-
Откройте Outlook.
-
Щелкните Файл > Параметры, а затем выберите Поиск.
-
Снимите флажок Повысить скорость поиска, ограничив количество отображаемых результатов , и нажмите кнопку ОК.
-
Перезапустите Outlook.
Вкладка "Поиск" неактивна (только Outlook 2016)
Это может произойти после обновления до Windows 10 версии 1709 и более ранних версий. Эта проблема была исправлена в Windows 10 версии 1803 и более поздних. Чтобы устранить эту проблему, выполните следующие действия:
Последовательность действий для запуска средства восстановления зависит от вашей операционной системы. Выберите свою систему из перечисленных ниже вариантов.
Отключите поиск на сервере в качестве краткосрочного решения. Для этого выполните указанные ниже действия.
Важно: Ниже описано, как внести изменения в реестр. Однако ошибки при изменении реестра могут привести к серьезным проблемам. Будьте внимательны, выполняя описанные действия. В качестве дополнительной меры предосторожности перед внесением изменений создайте резервную копию реестра. Тогда в случае возникновения проблемы вы сможете восстановить реестр. Дополнительные сведения о создании резервной копии см. в статье Как создать резервную копию и восстановить реестр в Windows.
-
В Windows щелкните правой кнопкой мыши кнопку Пуск и выберите пункт Выполнить. В поле Открыть введите regedit и нажмите кнопку ОК. Откроется редактор реестра.
-
В диалоговом окне редактора реестра найдите этот подраздел в реестре и щелкните его:
-
HKEY_CURRENT_USER\Software\Microsoft\Office\16.0\Outlook\Search
-
-
Выберите Изменить > Создать > Параметр DWORD.
-
Введите DisableServerAssistedSearch в поле имя DWORD и нажмите клавишу ВВОД.
-
Щелкните правой кнопкой мыши DisableServerAssistedSearch и выберите команду Изменить.
-
В поле Данные значения введите 1, чтобы включить запись реестра, а затем нажмите кнопку ОК.
-
Закройте редактор реестра, а затем перезапустите Windows.
Примечание: Эта политика и другие важные аспекты описаны в блоге поиска.
Чтобы выполнить поиск в общем почтовом ящике, щелкните его и используйте область Текущая папка. Это ограничение конструктора, которое не изменится с будущими обновлениями. Дополнительные сведения о том, какие области поддерживаются, см. в этом блоге Общие сведения о областях поиска .
Чтобы обойти эту проблему, можно добавить общий почтовый ящик в качестве дополнительной учетной записи Exchange в профиль. Сначала необходимо проверка, если общий почтовый ящик уже указан как учетная запись в профиле. Если это так, вам придется удалить его. Для этого выполните указанные ниже действия.
-
В меню Файл выберите Параметры учетной записи, а затем снова выберите Параметры учетной записи .
-
Дважды щелкните учетную запись Exchange.
-
Выберите Дополнительные параметры, а затем перейдите на вкладку Дополнительно .
-
В разделе Открыть эти дополнительные почтовые ящики выберите общий почтовый ящик, а затем нажмите кнопку Удалить.
Добавьте общий почтовый ящик в качестве дополнительной учетной записи в профиль, выполнив следующие действия.
-
В меню Файл выберите Добавить учетную запись.
-
В этом диалоговом окне введите полное имя почтового ящика, например support@company.com.
-
При запросе пароля выберите параметр Войти с другой учетной записью и используйте учетные данные учетной записи Exchange с разрешениями на доступ к общему почтовому ящику.
При поиске общего почтового ящика, добавленного в качестве дополнительного почтового ящика, может возникнуть эта ошибка:
-
"У нас возникли проблемы с получением результатов с сервера. Некоторые элементы могут не быть включены в результаты поиска".
Это произойдет, если вы используете версию Outlook с бессрочной корпоративной лицензией (MSI). В настоящее время это ограничение для бессрочных версий Office.
Чтобы обойти эту проблему, можно отключить поиск на сервере в качестве краткосрочного решения. Для этого выполните указанные ниже действия.
Важно: Ниже описано, как внести изменения в реестр. Однако ошибки при изменении реестра могут привести к серьезным проблемам. Будьте внимательны, выполняя описанные действия. В качестве дополнительной меры предосторожности перед внесением изменений создайте резервную копию реестра. Тогда в случае возникновения проблемы вы сможете восстановить реестр. Дополнительные сведения о создании резервной копии см. в статье Как создать резервную копию и восстановить реестр в Windows.
-
В Windows щелкните правой кнопкой мыши кнопку Пуск и выберите пункт Выполнить. В поле Открыть введите regedit и нажмите кнопку ОК. Откроется редактор реестра.
-
В диалоговом окне редактора реестра найдите этот подраздел в реестре и щелкните его:
-
HKEY_CURRENT_USER\Software\Microsoft\Office\16.0\Outlook\Search
-
-
Выберите Изменить > Создать > Параметр DWORD.
-
Введите DisableServerAssistedSearch в поле имя DWORD и нажмите клавишу ВВОД.
-
Щелкните правой кнопкой мыши DisableServerAssistedSearch и выберите команду Изменить.
-
В поле Данные значения введите 1, чтобы включить запись реестра, а затем нажмите кнопку ОК.
-
Закройте редактор реестра, а затем перезапустите Windows.
Примечание: Эта политика и другие важные аспекты описаны в блоге поиска.
См. также
Устранение неполадок с поиском в Outlook для Mac