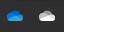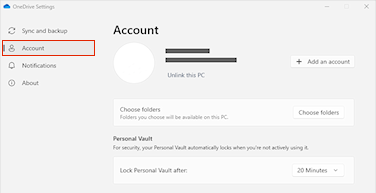Управление файлами и папками в OneDrive
Выбор команды для работы с файлом
-
В OneDrive щелкните правой кнопкой мыши файл.
-
Выберите нужную команду.

Создание папки
-
Выберите + Добавить новуюпапку >.
-
Введите имя папки и выберите цвет папки.
-
Нажмите кнопку Создать.

Поиск файлов
Ищете более старый документ? Поиск — это мощный инструмент для поиска всех ваших онлайн-документов.
-
В поле Поиск введите слово или фразу.
-
Выберите файл или нажмите клавишу ВВОД.

Важные папки компьютера (автоматическое резервное копирование)
Вы можете создавать резервные копии важных компьютерных файлов на OneDrive, таких как файлы рабочего стола, документы и изображения.
-
Выберите облако OneDrive в области уведомлений, чтобы отобразить всплывающее окно OneDrive.
-
Нажмите значок справки и параметров OneDrive , а затем выберите Параметры.
-
Перейдите на вкладку Учетная запись.
-
Выберите Удалить связь с этим компьютером, а затем Удалить связь с учетной записью.
На вкладке Синхронизация и backup выберите Управление резервным копированием и следуйте инструкциям.

Настройка Приложение синхронизации OneDrive в Windows
-
Если у вас нет Windows 10, 11, Microsoft 365 или Office 2016, установите новое приложение приложение синхронизации OneDrive для Windows. Если вы используете последние версии программного обеспечения, у вас уже есть Приложение синхронизации OneDrive и вы можете перейти к шагу 2.
-
Нажмите кнопку Пуск, выполните поиск по запросу OneDrive и откройте программу.
-
Когда запустится мастер настройки OneDrive, введите данные своей рабочей или учебной учетной записи и нажмите кнопку Войти.

Примечание: Если вы уже вошли в учетную запись OneDrive и хотите добавить еще одну, щелкните значок облака OneDrive в области уведомлений на панели задач Windows и выберите пункты Другое > параметры. В окне Параметры откройте вкладку Учетная запись, нажмите кнопку Добавить учетную запись и выполните вход.
Дополнительные сведения см. в статье Синхронизация файлов с помощью OneDrive в Windows.
Настройка Приложение синхронизации OneDrive на компьютере Mac
-
Важно: Если вы используете приложение OneDrive из магазина Mac Store, удалите его перед установкой последней сборки приложение синхронизации.
-
Запустите OneDrive. Для этого нажмите клавиши CMD+ПРОБЕЛ и введите в окно Spotlight запрос OneDrive. Начнется установка OneDrive.
-
Введите данные своей рабочей или учебной учетной записи и нажмите кнопку Войти.

Примечание: Если вы уже вошли в учетную запись OneDrive и хотите добавить еще одну, щелкните значок облака OneDrive в строке меню, щелкните троеточие, чтобы открыть меню, и выберите пункт Настройки. Откройте вкладку Учетная запись, нажмите кнопку Добавить учетную запись, чтобы запустить мастер настройки OneDrive, и выполните вход.
Дополнительные сведения см. в статье Синхронизация файлов с помощью OneDrive в Mac OS X.