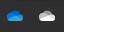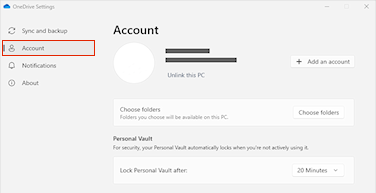Приносим извинения за проблемы с синхронизацией файлов в OneDrive. Для настройки синхронизации выполните приведенные ниже действия, чтобы удалить связь и повторно связать компьютер с OneDrive.
Примечания:
-
При отсоединении и повторной привязке OneDrive никакие данные не будут потеряны. Локальные папки просто отключатся от облака на некоторое время. Все изменения, внесенные в период отсоединения, будут синхронизированы после завершения повторной привязки.
-
Эта статья предназначена для пользователей, у которых естьMicrosoft 365 рабочая или учебная учетная запись, а также относится к последней версии OneDrive для работы и учебы. Если вы не входите в систему с помощью учетной записиMicrosoft 365, прочитайте статью Устранение проблем с синхронизацией OneDrive для бизнеса. Если вы не уверены, какая версия OneDrive для работы и учебы вам нужна, обратитесь к администратору Microsoft 365.
Отсоедините учетную запись OneDrive
-
Выберите облако OneDrive в области уведомлений, чтобы отобразить всплывающее окно OneDrive.
-
Нажмите значок справки и параметров OneDrive , а затем выберите Параметры.
-
Перейдите на вкладку Учетная запись.
-
Выберите Удалить связь с этим компьютером, а затем Удалить связь с учетной записью.
Очистите учетные данные для входа
-
Нажмите клавиши Windows + R, чтобы открыть диалоговое окно "Запуск".
-
Введите путь %localappdata%\Microsoft\OneDrive\settings и нажмите ОК.
-
Удалите файл PreSignInSettingsConfig.json.
Войдите еще раз, чтобы повторно привязать свою учетную запись.
-
Нажмите клавишу Windows и введите OneDrive.
-
Выберите приложение OneDrive и выполните вход при появлении запроса.
-
При входеOneDrive сообщит вам, что папка уже существует, и предложит Использовать эту папку.
Совет: Выберите Выбрать новую папку, если хотите переместить OneDrive в новое расположение.
-
Теперь OneDrive синхронизирует файлы и папки с компьютером. OneDrive не станет скачивать все ваши файлы (скачает только их заполнители, чтобы сэкономить место: подробнее см. здесь), но это все равно займет некоторое время.
-
Когда повторная синхронизация файлов закончится, можно очистить представление папки компьютера и выбрать папки для синхронизации с компьютером.
Отсоедините учетную запись OneDrive
-
Щелкните значок облака OneDrive вверху в строке меню, нажмите Справка и параметры, чтобы открыть меню, и выберите Параметры.
-
Перейдите на вкладку Учетная запись.
-
Щелкните Удалить связь с этим компьютером Mac.
Очистите учетные данные для входа
-
Откройте приложение "Доступ к цепочке ключей" на компьютере Mac. Если ваши цепочки ключей не видны, выберите Окно > Доступ к цепочке ключей.
-
Выберите цепочку ключей в списке "Цепочки ключей".
-
Выберите Файл > Удалить цепочку ключей [OneDrive/Office/MS].
-
Щелкните Удалить ссылки.
Войдите еще раз, чтобы повторно привязать свою учетную запись.
-
Откройте OneDrive.
-
При входеOneDrive сообщит вам, что папка уже существует, и предложит Использовать эту папку.
Совет: Выберите Выбрать новую папку, если хотите переместить OneDrive в новое расположение.
-
Теперь OneDrive синхронизирует файлы и папки с компьютером. OneDrive не станет скачивать все ваши файлы (скачает только их заполнители, чтобы сэкономить место: подробнее см. здесь), но это все равно займет некоторое время.
-
После повторной синхронизации файлов можно очистить представление папки компьютера и выбрать папки для синхронизации с компьютером.
Все еще испытываете затруднения?
Используйте наше интерактивное средство устранения неполадок в службе поддержки или выполните действия, описанные в разделах ниже.
-
Войдите в Office 365 с помощью своей учебной или рабочей учетной записи.
-
Теперь выберите синюю рабочую или учебную OneDrive значок облака в области уведомлений или строке меню.
Примечание: На компьютере может потребоваться щелкнуть стрелку Показать скрытые значки рядом с областью уведомлений, чтобы увидеть значок OneDrive, или щелкнуть


-
Щелкните Просмотреть в Интернете.
Если вам не удается получить доступ к OneDrive для работы и учебы через Интернет, обратитесь к своему сетевому администратору.
Примечание: Ит-администратор может ограничить количество обновлений, которые вы имеете право на получение.
OneDrive и Windows часто обновляются, поэтому своевременная установка обновлений на компьютере может устранить проблемы с синхронизацией.
-
Скачайте последние обновления Windows или проверка для macOS, чтобы максимально эффективно использовать OneDrive.
-
Скачайте последнюю версию OneDrive и установите ее.
Примечание: Если у вас уже установлена последняя версия, программа установки автоматически завершит работу. Дополнительные сведения о последней версии см. в статье Заметки о выпуске.
-
Нажмите клавишу Windows и введите OneDrive
-
Откройте приложение OneDrive.
-
Когда OneDrive начнется настройка, введите свои рабочие или учебные учетные данные, а затем выберите Войти , чтобы настроить учетную запись.
Если значок синхронизации зависает в течение длительного периода времени, перемещение некоторых файлов из папки синхронизации может помочь устранить любые проблемы с синхронизацией.
-
Откройте параметры OneDrive (щелкните значок облака OneDrive в области уведомлений и выберите значок OneDrive "Справка и параметры" )
-
Выберите Приостановить синхронизацию.
-
Выберите длительность приостановки OneDrive.
Выбрав время, выполните следующие действия.
-
Выберите файл из одной из папок синхронизации и переместите его в другую папку, которая не является частью OneDrive.
-
Еще раз щелкните элемент
-
После завершения синхронизации переместите файл обратно.
С помощью помощника по поддержке и восстановлению можно выявить и устранить ряд проблем с синхронизацией файлов в OneDrive для работы и учебы. Сведения об использовании помощника по поддержке и восстановлению для Office 365 см. в </c0>этой статье.
Если помощник по поддержке и восстановлению не поддерживает вашу учетную запись или среду, попробуйте выполнить эти действия, чтобы запустить синхронизацию на компьютере.
Сброс OneDrive иногда может устранить проблемы синхронизации. OneDrive выполнит полную синхронизацию после сброса.
Примечания:
-
Сброс OneDrive отключает все существующие подключения синхронизации (включая личный OneDrive и OneDrive для работы и учебы, если была выполнена настройка).
-
Сброс OneDrive на компьютере не приведет к потере файлов и данных.
Узнайте, как сбросить OneDrive.
См. также
Что означают коды ошибок OneDrive
Отмена или прекращение синхронизации в OneDrive
Дополнительные сведения
Важно:
Поддержка старого приложения синхронизации OneDrive для бизнеса в SharePoint Online завершена. Если вы видите этот значок
|
Обратитесь в службу поддержки Для получения технической поддержки обратитесь к ИТ-администратору. |
|
Администраторы Администраторы должны просматривать Справку для администраторов OneDrive, Техническое сообщество OneDrive или обратиться в Службу поддержки Microsoft 365 для бизнеса. |