Examinarea și particularizarea unei publicații Viva Amplify
După ce ați creat schița principală a publicației, puteți să selectați canalele pe care doriți să le publicați și să particularizați publicația pentru fiecare canal de distribuire.
Notă: Conținutul poate arăta diferit, în funcție de canalele de distribuire în care îl publicați. Aflați mai multe despre modul în care se modifică conținutul pentru diferite canale de distribuire.
-
Particularizați pentru Outlook, Teams și SharePoint
-
Particularizarea expeditorului pentru Outlook, Teams și SharePoint
Alegeți canalele pe care doriți să publicați
-
Selectați pictograma Canale de distribuire din panoul de conținut.
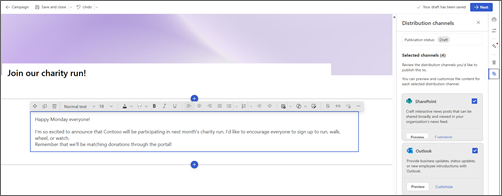
-
Aceasta va deschide panoul lateral unde puteți bifa casetele de selectare pentru canalele de distribuire pe care doriți să le publicați.
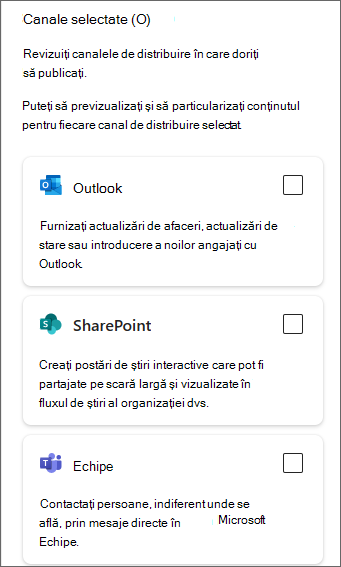
-
După ce ați selectat canalele de distribuire în care doriți să publicați, alegeți Următorul.
Important: Viva Amplify are limite pentru numărul de destinatari per publicație
-
200 de adrese de e-mail, inclusiv persoane, grupuri și canale de distribuire
-
10 site-uri SharePoint
-
5 canale Teams
-
-
Acest lucru va deschide primul canal pe care l-ați selectat în modul de previzualizare. Puteți comuta canalul pentru care previzualizați, dacă accesați Previzualizare pentru: și alegeți canalul pe care doriți să îl previzualizați.
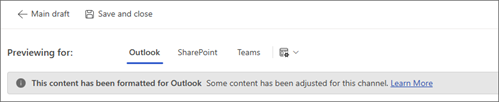
-
Particularizați conținutul pentru fiecare canal de distribuire, selectând Particularizare. Puteți comuta înapoi la modul de previzualizare, selectând Previzualizare.
Acuratețea previzualizării
Ne străduim să vă oferim cea mai precisă previzualizare posibilă pentru conținutul dvs. în diferite aplicații de publicare. Totuși, este important să rețineți că previzualizarea poate să nu fie întotdeauna complet corectă, deoarece versiuni diferite ale aplicațiilor pot afișa conținutul în mod diferit. Pentru a asigura cel mai bun rezultat posibil, se recomandă să utilizați e-mailul de testare și funcționalitatea de testare a postăriidisponibile pentru Outlook și Teams.
Testarea și vizualizarea publicațiilor în versiuni diferite de aplicații
Viva Amplify oferă instrumente pentru a vă ajuta să testați conținutul înainte de a-l trimite sau a-l publica, pentru a vă asigura că publicația publicează sau trimite așa cum doriți. Puteți să testați postarea sau să trimiteți cât de des doriți, asigurându-vă că nu aveți erori în conținut și că sunteți gata să începeți. Acest lucru vă oferă posibilitatea de a efectua modificările necesare înainte de a trimite către un public mai mare, asigurându-vă că mesajul este clar și eficient. Utilizarea acestor instrumente de testare vă poate ajuta să vă asigurați că conținutul ajunge la publicul dvs. fără probleme.
Outlook
Din panoul Adăugare audiență în modul de previzualizare sau particularizare, selectați Trimiteți-vă un e-mail de test. Acest lucru vă trimite un mesaj de e-mail de la dvs., permițându-vă să vedeți exact cum va apărea conținutul dvs. pentru publicul dorit. Se recomandă să analizați modurile în care publicul va vedea aceste informații, inclusiv utilizarea unei versiuni web sau a unei versiuni desktop de Outlook.
Teams
Din panoul Adăugare audiență în modul de previzualizare sau particularizare, selectați Postați un mesaj de test. Aceasta adaugă postarea la canalul General, la care au acces doar comunicatorii din această campanie. Se recomandă să consultați postarea de test în versiuni diferite de Teams care sunt utilizate în cadrul organizației dumneavoastră, în special în versiunea pe care o utilizează majoritatea utilizatorilor.
Particularizarea conținutului pentru fiecare canal de distribuire
Butonul Particularizare din vizualizările Teams, SharePoint și Outlook vă permite să efectuați editări specifice pentru canalul de distribuire selectat. Particularizarea mesajului pentru diferite aplicații asigură că acesta este cât mai eficient posibil pentru atingerea obiectivelor de comunicare. Acest lucru poate duce la un angajament mai bun, la o productivitate sporită și la relații mai puternice cu publicul.
Important:
-
Atunci când efectuați modificări pentru Outlook sau Teams, publicația dvs. va fi particularizată specific canalului, iar modificările nu se reflectă în alte canale sau în schița principală.
-
Orice modificări pe care le efectuați în SharePoint se vor reflecta, de asemenea, înapoi în schița principală, dar nu și în Outlook și Teams, dacă aceste canale sunt deja particularizate.
Din schița principală
Selectați pictograma Canale de distribuire din panoul de conținut pentru a deschide panoul lateral. Apoi selectați Particularizare pentru canalul de distribuire pe care doriți să-l particularizați.
Din modul de previzualizare
Selectați Particularizare pe bara de comenzi.
Resetarea particularizărilor
Apăsați Resetare pentru a aduce conținutul înapoi la ceea ce setați în schița principală. Acest lucru va anula particularizările. Butonul de resetare se aplică doar canalului pe care îl vizualizați și resetează doar conținutul canalului respectiv.
Particularizare pentru Outlook
Outlook utilizează un editor similar cu SharePoint și cu schița principală. Puteți utiliza aceleași instrumente pentru a crea formatare și a adăuga părți web. Cu toate acestea, puteți utiliza doar părți web și formate acceptate în Outlook. Acest lucru înseamnă că nu veți vedea toate opțiunile pentru părțile web și aspectele pe care le faceți în schița principală.
Particularizați pentru Teams
Teams utilizează un editor similar cu SharePoint și cu schița principală. Puteți utiliza aceleași instrumente pentru a crea formatare și a adăuga părți web. Cu toate acestea, puteți utiliza doar părți web și formate care sunt acceptate în Teams. Acest lucru înseamnă că nu veți vedea toate opțiunile pentru părțile web și aspectele pe care le faceți în schița principală. Viva Amplify oferă o serie de opțiuni pentru modalitățile de a vă publica mesajul în Teams.
Opțiuni publicare
Puteți alege să publicați mesajul fie ca postare obișnuită, fie ca anunț.
Cine poate răspunde
Puteți alege să permiteți tuturor să răspundă la mesajul dvs. sau să restricționați răspunsurile către dvs. și moderatorii canalului.
Formatarea textului
Puteți alege doar opțiunile de formatare care sunt disponibile în postările Teams. Acest lucru înseamnă că nu veți vedea toate opțiunile de formatare pe care le-ați vedea în schița principală.
Particularizare pentru SharePoint
Important: Particularizările pe care le faceți pentru SharePoint se vor reflecta înapoi pe pânza principală.
Viva Amplify utilizează postările Știri SharePoint din Viva Microsoft Amplify pentru a vă permite să previzualizați, să modificați și să publicați cu ușurință mesajul în Fluxul de știri și în Connections. Aflați mai multe despre cum să particularizați postările de știri SharePoint.
Particularizarea expeditorului mesajului
Pentru a alege expeditorii și audiențele mesajelor, selectați Adăugare audiență pentru a deschide panoul de conținut.
Outlook
În Outlook, puteți particulariza expeditorul mesajului alegând De la și introducând e-mailul persoanei care doriți să apară în câmpul Din din inboxurile destinatarilor. Puteți face acest lucru doar atunci când vă aflați în modul de particularizare în Outlook. Adăugați un subiect și alegeți cui să îi trimiteți mesajul de e-mail cu câmpurile Către, CC și CCI.
Pentru a trimite un e-mail de test, selectați Trimiteți-vă un e-mail de test.
Note:
-
Poate fi utilizată numai persoana care publică e-mailul sau o cutie poștală pentru care are drepturi de dependență. Dacă nu aveți drepturile de dependență pentru persoana adăugată în câmpul De la, mesajul de e-mail va fi trimis, dar va genera o chitanță de nelivrare în inboxul expeditorului.
-
Dacă editați câmpul De la și trimiteți un e-mail de test, e-mailul de test nu va afișa câmpul de la introdus. Mesajele de e-mail de test sunt trimise întotdeauna de la persoana care publică e-mailul în cutia poștală a persoanei care publică e-mailul.
Teams
În Teams, puteți particulariza câmpul Postare ca pentru a indica numele persoanei care va publica în cele din urmă postarea. Puteți face acest lucru doar atunci când vă aflați în modul de particularizare în canalul Teams.
Notă: Persoana din câmpul Publicare ca trebuie să fie aceeași persoană care publică în cele din urmă conținutul, altfel publicația nu se va publica cu succes.
SharePoint
În SharePoint, puteți particulariza linia selectând partea web Persoane din titlu și introducând persoana care ar trebui să apară ca persoana care a publicat conținutul. Puteți face acest lucru doar atunci când vă aflați în modul de particularizare în SharePoint sau în schița principală.
Notă: Nu există nicio verificare a permisiunilor în SharePoint, deci va trebui să vă asigurați că persoana listată în linia byline cunoaște publicația în numele său.










