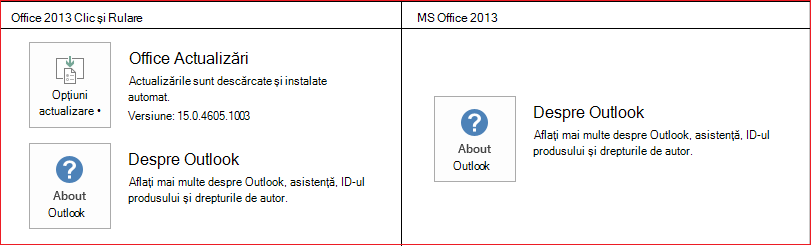Utilizarea tranziției Metamorfoză în PowerPoint
Applies To
PowerPoint pentru Microsoft 365 PowerPoint pentru Microsoft 365 pentru Mac PowerPoint pentru web PowerPoint 2024 PowerPoint 2024 pentru Mac PowerPoint 2021 PowerPoint 2021 pentru Mac PowerPoint 2019 PowerPoint pentru iPad PowerPoint pentru iPhone PowerPoint pentru tablete Android PowerPoint pentru telefoane Android PowerPoint MobileTranziția Metamorfoză vă permite să animați o mișcare lină de la un diapozitiv la altul.

Puteți aplica tranziția Metamorfoză la diapozitive pentru a crea impresia de mișcare pentru o gamă largă de lucruri: text, forme, imagini, Ilustrații SmartArt și WordArt. Totuși, diagramele nu se metamorfozează.
Notă: Metamorfoză este disponibilă dacă aveți un abonamentMicrosoft 365 sau utilizați versiuni mai noi independente de Office. Pentru abonații OneDrive pentru locul de muncă sau pentru școală care utilizează SharePoint în Microsoft 365, Metamorfoză este disponibilă atunci când utilizați fișiere stocate în sau .
Cum se configurează o tranziție Metamorfoză
Pentru a utiliza eficient tranziția Metamorfoză, va trebui să aveți două diapozitive cu cel puțin un obiect în comun- cea mai simplă modalitate este să dublați diapozitivul, apoi să mutați obiectul de pe al doilea diapozitiv în alt loc sau să copiați și să lipiți obiectul dintr-un diapozitiv și să-l adăugați la următorul. Apoi aplicați tranziția Metamorfoză la al doilea diapozitiv, pentru a vedea ce poate face Metamorfoză în mod automat pentru a anima și a muta obiectul. Iată cum:
-
În panoul de miniaturi din partea stângă, faceți clic pe diapozitivul la care doriți să aplicați o tranziție, care ar trebui să fie al doilea diapozitiv la care ați adăugat obiectul, imaginea sau cuvintele la care doriți să aplicați efectul metamorfoză.
-
Pe fila Tranziții, faceți clic pe Metamorfoză.

Notă: În PowerPoint pentru Android, selectați Tranziții > Efecte de tranziție > Metamorfoză.
-
Selectați Tranziții > Opțiuni efect pentru a alege cum doriți să funcționeze tranziția Metamorfoză.

Puteți să mutați obiectele pe diapozitiv, să modificați culorile, să mutați cuvintele și caracterele și multe altele.
-
Faceți clic pe Previzualizare pentru a vedea tranziția Metamorfoză în acțiune.

Iată cum tranziția Metamorfoză poate anima perfect obiectele de pe diapozitive.
Acesta este diapozitivul inițial:

Acesta este al doilea diapozitiv cu aceleași obiecte, după ce a fost aplicată tranziția Metamorfoză. Planetele s-au mișcat fără să fie nevoie să li se aplice căi de mișcare individuale sau de aplicarea unor animații.

Cerințe
Consultați tabelul următor pentru a determina ce puteți face cu Metamorfoză. Vă încurajăm să obțineți un abonament Microsoft 365 pentru a rămâne la curent cu cele mai recente caracteristici de Office, inclusiv cu Metamorfoză.
|
Versiune de PowerPoint |
Ce puteți face cu Metamorfoză |
|---|---|
|
PowerPoint pentru Office 365, versiunea 1511 sau versiuni mai noi PowerPoint pentru Office 365 pentru Mac, versiunea 15.19 sau versiuni mai noi |
Crearea și redarea tranzițiilor Metamorfoză |
|
PowerPoint 2021 PowerPoint 2021 pentru Mac |
Crearea și redarea tranzițiilor Metamorfoză |
|
PowerPoint 2019 |
Crearea și redarea tranzițiilor Metamorfoză |
|
PowerPoint 2016, instalat cu Clic și Pornire1 Versiunea 1511 (compilarea 16.0.4358.1000) sau o versiune mai nouă |
Redarea tranzițiilor Metamorfoză |
|
PowerPoint 2016, instalat cu Microsoft Installer1 (MSI) Compilarea 16.0.4358.1000 sau o versiune mai nouă, cu actualizările Office instalate2 |
Redarea tranzițiilor Metamorfoză |
|
PowerPoint pentru web |
Crearea și redarea tranzițiilor Metamorfoză |
|
PowerPoint pentru Android PowerPoint pentru iOS PowerPoint Mobile pentru Windows |
Crearea și redarea tranzițiilor Metamorfoză Este necesar un abonamentMicrosoft 365 pentru a crea o Metamorfoză în aceste aplicații mobile. |
1 Consultați Instalarea mea de Office este de tip Clic și Pornire sau este bazată pe MSI? mai jos.
2 Trebuie instalate următoarele actualizări Office. Fără ele, PowerPoint 2016 nu poate reda o tranziție Metamorfoză și, în schimb, redă o tranziție Estompare.
Instalarea mea de Office este de tip Clic și Pornire sau este bazată pe MSI?
-
Porniți o aplicație Office, cum ar fi Outlook sau Word.
-
Accesați Fișier > Cont sau Cont Office.
-
Dacă vedeți un element „Opțiuni actualizare”, aveți o instalare Clic și Pornire. Dacă nu vedeți elementul „Opțiuni de actualizare”, aveți o instalare bazată pe MSI.
Dacă ați mai utilizat Mutare magică în Keynote, veți observa că Metamorfoză poate face lucruri asemănătoare.
Consultați și
Adăugarea, modificarea sau eliminarea tranzițiilor între diapozitive
Tranziția Metamorfoză: Sfaturi și trucuri
Utilizarea tranziției Metamorfoză în PowerPoint pentru Android
Utilizarea tranziției Metamorfoză în PowerPoint pentru Mac, iPad și iPhone