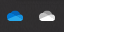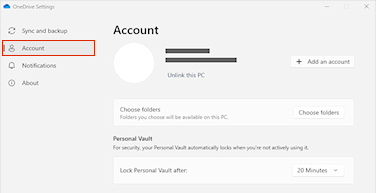Gestionarea fișierelor și folderelor în OneDrive
Selectați ce se poate face cu un fișier
-
În OneDrive, faceți clic dreapta pe fișier.
-
Selectați o comandă.

Crearea unui folder
-
Selectați + Adăugarefolder > nou.
-
Tastați un nume pentru folder și selectați o culoare de folder.
-
Selectați Creați.

Căutarea fișierelor
Căutați un document mai vechi? Căutarea este un instrument puternic pentru a găsi toate documentele online.
-
Tastați un cuvânt sau o expresie în caseta Căutare .
-
Selectați un fișier sau apăsați pe Enter.

Foldere PC importante (backup automat)
Puteți face backup fișierelor importante de pe computer pe OneDrive cum ar fi fișierele de pe Desktop, Documente și Imagini.
-
Selectați spațiul cloud OneDrive din zona de notificare pentru a afișa fereastra pop-up OneDrive.
-
Selectați pictograma Ajutor și setări OneDrive , apoi selectați Setări.
-
Accesați fila Cont.
-
Selectați Deconectați acest PC, apoi selectați Deconectați contul.
Pe fila Sincronizare șiackup , selectați Gestionare backup și urmați instrucțiunile.

Configurarea Aplicația de sincronizare OneDrive în Windows
-
Dacă nu aveți Windows 10 sau 11, Microsoft 365 sau Office 2016, instalați noua aplicație Sincronizare cu OneDrive pentru Windows. Dacă utilizați cel mai recent software, aveți deja Aplicația de sincronizare OneDrive și puteți trece la pasul 2.
-
Selectați butonul Start , căutați OneDrive, apoi deschideți-l.
-
Atunci când OneDrive începe Configurarea, introduceți contul de la locul de muncă sau de la școală, apoi selectați Conectare.

Notă: Dacă ați avut deja un cont conectat la OneDrive și doriți să adăugați un alt cont, selectați pictograma cloud OneDrive din zona de notificare a barei de activități Windows, selectați Mai multe > Setări. În Setări, selectați Cont, selectați Adăugați un cont, apoi conectați-vă.
Pentru mai multe informații, consultați Sincronizarea fișierelor cu OneDrive în Windows.
Configurarea Aplicația de sincronizare OneDrive pe Mac
-
Instalați OneDrive pentru Mac.
Important: Dacă utilizați aplicația OneDrive Mac Store, dezinstalați-o înainte de a instala cea mai recentă versiune a aplicație de sincronizare.
-
Începeți OneDrive apăsând cmd + spațiu pentru a lansa o interogare Spotlight și tastați OneDrive. Acest lucru începe OneDrive instalare.
-
Introduceți contul de la locul de muncă sau de la școală, apoi selectați Conectare.

Notă: Dacă ați avut deja un cont conectat la OneDrive și doriți să adăugați un alt cont, faceți clic pe pictograma nor OneDrive în bara de meniu, faceți clic pe cele trei puncte pentru a deschide meniul și selectați Preferințe. Faceți clic pe fila Cont , selectați Adăugați un cont pentru a începe OneDrive Configurare, apoi conectați-vă.
Pentru mai multe informații, consultați Sincronizarea fișierelor cu OneDrive pe Mac OS X.