Vídeo: Criar tabelas e definir tipos de dados
Applies To
Access para Microsoft 365 Access 2024 Access 2021 Access 2019 Access 2016
Experimente!
Dado que armazenam os seus dados, as tabelas são a estrutura principal da sua base de dados. Cada tabela contém informações sobre um assunto específico. Por exemplo, uma tabela de fornecedores poderá armazenar nomes, endereços de e-mail e números de telefone de fornecedores.
: Antes de criar tabelas, é útil Compreender os objetos de base de dados do Access.
Quando abre uma nova base de dados em branco, o Access cria automaticamente uma tabela vazia. Para personalizar essa tabela, comece por definir os campos e adicionar dados.
Mudar o nome de uma tabela numa base de dados de ambiente de trabalho
Tabela1 é o nome predefinido da primeira tabela numa nova base de dados de ambiente de trabalho. Convém atribuir um nome mais significativo à tabela.
-
Na Barra de Ferramentas de Acesso Rápido, selecione Guardar

-
Na caixa Nome da tabela , introduza um nome descritivo.
Adicionar uma tabela numa base de dados do ambiente de trabalho
Adicione mais tabelas a uma base de dados, se necessário, mesmo que tenha começado por utilizar um modelo.
-
No separador Criar, selecione Tabela.O Access adiciona uma nova tabela com o nome Tabela<#>, em que <#> é o próximo número sequencial e não utilizado.
-
Mude o nome da tabela através do procedimento descrito anteriormente na secção Mudar o nome de uma tabela numa base de dados de ambiente de trabalho deste módulo.
Guardar uma tabela
Antes de fechar a base de dados, para evitar perder o trabalho que realizou e os dados que já introduziu, certifique-se de que guarda a tabela. Quando tentar fechar a base de dados, se ainda não tiver guardado o trabalho numa tabela, o Access pergunta-lhe se quer guardá-lo. Em alternativa, a qualquer altura, selecione 
Adicionar um campo ao introduzir dados
-
Na vista Folha de Dados, introduza dados na coluna Clicar para Adicionar da folha de dados.O Access cria um novo campo.
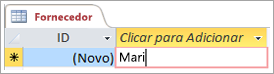
-
No cabeçalho da coluna, introduza um novo nome para o campo.
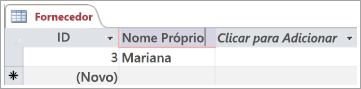
Alterar o tipo de dados de um campo
Quando adiciona um campo ao introduzir dados no mesmo, o Access define o tipo de dados do campo em função do respetivo conteúdo. Veja o tipo de dados no separador Campos, em Tipo de Dados.
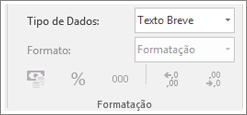
Para alterar o tipo de dados:
-
Selecione o campo.
-
No separador Campos, abra a lista Tipo de Dados e selecione um tipo de dados.
Adicionar um campo para um tipo de dados específico
O Access valida os dados à medida que são introduzidos para garantir que correspondem ao tipo de dados do campo. Se precisar de um determinado formato de dados num campo, especifique o tipo de dados quando criar o campo.
-
Com a tabela aberta na vista Folha de Dados, selecione Clicar para Adicionar e, em seguida, selecione um tipo de dados.
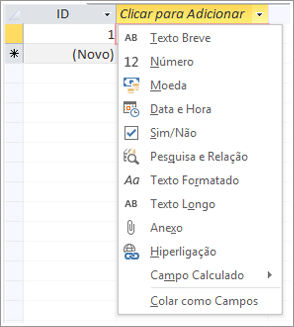
-
Introduza um nome descritivo para o campo, por exemplo, Apelido.
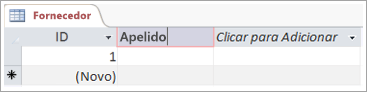
Dado que especificou um tipo de dados, o Access valida os dados que introduzir no novo campo. Por exemplo, a introdução de texto não é aceite num campo Data. Especificar o tipo de dados também ajuda a minimizar o tamanho da sua base de dados.
Quer mais?
Tipos de dados para aplicações do Access
Tipos de dados para bases de dados de ambiente de trabalho do Access










