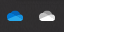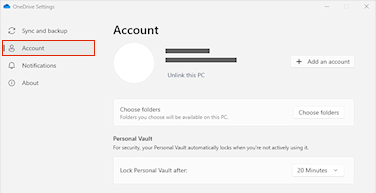Sincronizar ficheiros com os Ficheiros a Pedido do OneDrive
Applies To
OneDrive (início ou pessoal) OneDrive para Mac OneDrive para Windows
Experimente!
Com os Ficheiros a Pedido do OneDrive, pode aceder a todos os seus ficheiros no OneDrive ou no SharePoint Online sem ter de os transferir e ocupar espaço de armazenamento no seu dispositivo.
Nota: Na versão 1809 e posterior do Windows 10, é disponibilizado o Sensor de Armazenamento para libertar espaço automaticamente ao fazer com que os ficheiros antigos, não utilizados e do OneDrive que estejam disponíveis localmente fiquem apenas disponíveis online. Veja mais informações sobre como ativar e utilizar o Sensor de Armazenamento para Windows.
Ativar os Ficheiros a Pedido no OneDrive
-
Selecione a cloud do OneDrive na área de notificação para mostrar o pop-up do OneDrive.
-
Selecione o ícone de Ajuda e Definições do OneDrive e, em seguida, selecione Definições.
-
Aceda ao separador Conta.
-
Selecione Desassociar este PC e, em seguida, selecione Desassociar conta.
Trabalhar com ficheiros com os Ficheiros a Pedido
Quando os Ficheiros a Pedido estiverem ativados, verá novos ícones de estado junto a cada um dos seus ficheiros do SharePoint. Agora pode copiar ou mover ficheiros do seu computador para o SharePoint Online a partir do seu sistema de ficheiros.
 |
Poupe espaço no seu dispositivo ao tornar os ficheiros disponíveis apenas online. Estes ficheiros só estarão disponíveis quando estiver ligado à Internet, mas não ocupam espaço no seu computador. |
 |
Quando abrir um ficheiro apenas online, o mesmo será transferido para o seu dispositivo e ficará disponível localmente. Pode abrir um ficheiro disponível localmente em qualquer altura e sem precisar de acesso à Internet. |
 |
Para tornar um ficheiro sempre disponível, mesmo quando estiver offline:
Para tornar novamente o ficheiro disponível apenas online:
|
Quer mais?
Saiba mais sobre os Ficheiros a Pedido do OneDrive