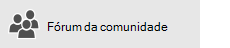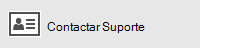Se tiver umWindows 10 ou uma versão posterior e tiver uma conta Microsoft com um endereço Outlook.com, Live, Hotmail ou MSN, essa conta é adicionada às aplicações Correio e Calendário. Pode adicionar essa conta de e-mail e muitas outras às aplicações Calendário e Correio para começar a enviar e receber e-mails e criar e gerir eventos.
Notas:
-
Está a ver uma mensagem que o informa que a sua conta está desatualizada? Provavelmente terá de atualizar as definições da sua conta. Para obter mais informações, consulte Corrigir uma conta desatualizada.
-
Já configurou o seu e-mail, mas não vê as suas mensagens? <c0>Altere as suas definições de sincronização da caixa de correio</c0>.
Adicionar uma nova conta de e-mail
-
Selecione Iniciar, introduza Correio e selecione a aplicação a partir dos resultados.
-
Se esta for a primeira vez que abre a aplicação Correio, verá uma página de Boas-vindas. Selecione Adicionar conta para começar.
Se já tiver utilizado a aplicação Correio anteriormente, na parte inferior do painel de navegação à esquerda, selecione Definições

Nota: Num telemóvel ou tablet, toque nas reticências na parte inferior da página para aceder a Definições.
-
Selecione Adicionar conta.
-
Selecione o tipo de conta que pretende adicionar.
Notas:
-
Poderá ter de deslocar para baixo na caixa de diálogo Adicionar uma conta para ver todas as opções.
-
Se selecionar Google, terá de iniciar sessão na sua conta Google, introduzir o seu código de verificação de dois passos, se tiver esta funcionalidade de segurança ativada e conceder permissão ao Windows para aceder às suas informações. Selecione Permitir e a sua conta será criada.
-
Se selecionar outra conta de e-mail, terá de seguir as instruções especiais na secção Instruções especiais para outras contas abaixo.
-
-
Introduza as informações necessárias e selecione Sign in (Sign in). Para a maioria das contas, este será o seu endereço de e-mail, palavra-passe e nome da conta. O nome da conta é o que verá no painel esquerdo da aplicação Correio e no painel Gerir Contas.
Nota: Se receber a mensagem "Não conseguimos encontrar informações dessa conta. Certifique-se de que o endereço de e-mail está correto e, em seguida, tente novamente", terá de selecionar Tentar novamente três vezes antes de o botão mudar para Avançadas. Selecione Avançadas e siga os passos na secção seguinte para adicionar a sua conta.
-
Selecione Feito. Os seus dados devem começar a sincronizar imediatamente após configurar a sua conta.
Nota: A sua conta pode demorar alguns minutos a sincronizar. Durante este tempo, poderá ver a mensagem "Ainda não está sincronizada" no painel de mensagens. Se esta mensagem persistir, pode saber como resolver problemas de sincronização nas aplicações Calendário e Correio.
Adicionar uma conta com a configuração avançada
Existem duas formas de aceder às opções de configuração avançadas para a sua conta de e-mail.
-
Selecione Configuração avançada se a sua configuração de e-mail automática falhar no Passo 3 acima.
-
Selecione Configuração avançada na janela Selecionar uma conta no Passo 2 acima. A opção Configuração avançada é a última opção na lista, pelo que terá de se deslocar para baixo para a ver.
Pode selecionar uma conta Exchange ActiveSync ou uma conta de E-mail da Internet. A menos que o seu administrador lhe tenha instruído a utilizar o Exchange ActiveSync, selecione E-mail da Internet.
Introduza as seguintes informações na janela Configuração avançada.
-
Endereço de e-mail Este é o nome que verá no painel esquerdo da aplicação Correio.
-
Nome de utilizador Este é o seu endereço de e-mail completo.
-
Palavra-passe Introduza a palavra-passe da sua conta de e-mail.
-
Nome da conta Este é o nome que verá no painel esquerdo da aplicação Correio e no painel Gerir Contas. Pode escolher o nome que quiser.
-
Enviar as suas mensagens com este nome Introduza o nome que pretende que os destinatários vejam ao receber mensagens suas.
-
Servidor de receção de e-mail Pode pedir esta informação ao seu ISP ou administrador. Normalmente, um endereço do servidor de receção de e-mail é apresentado no formato mail.contoso.com ou imap.google.com. Para muitas contas de e-mail, pode encontrar estas informações na nossa referência de nomes de servidores POP ou IMAP
-
Tipo de conta Selecione POP3 ou IMAP4. A maioria das contas de e-mail utiliza IMAP4. Se não souber qual escolher, contacte o seu ISP.
-
Servidor de envio de e-mail (SMTP) Poderá obter esta informação junto do seu ISP ou administrador. Normalmente, o endereço do servidor de envio de e-mail é apresentado no formato mail.contoso.com ou smtp.contoso.com.
-
Por predefinição, as quatro caixas de verificação na parte inferior da janela estarão selecionadas. Na maioria das contas de e-mail não é necessário alterar estas opções.
O seu fornecedor de e-mail pode fornecer-lhe as definições de que necessita para preencher a Configuração avançada. No entanto, também pode aceder à referência de nomes de servidores POP ou IMAP que fornecemos, que inclui os fornecedores de e-mail mais populares.
Após ter introduzido as informações necessárias, selecione Sign in > Done.
Nota: Se quiser adicionar uma conta que não seja do Gmail, consulte Instruções especiais para outras contas.
Resolução de Problemas
Se estiver com problemas a configurar a sua conta, experimente o seguinte.
-
Se atualizou para o Windows 10 ou para uma versão posterior, terá de voltar a adicionar as suas contas à aplicação Correio.
-
Certifique-se de que o seu endereço de e-mail e palavra-passe estão corretos. As palavras-passe são sensíveis às maiúsculas e minúsculas.
-
Se vir as suas mensagens mais recentes, mas não as mensagens mais antigas, provavelmente terá de alterar a duração da sincronização de e-mail.
-
Se vir uma mensagem que o informa que a sua conta está desatualizada, provavelmente precisa de atualizar a sua palavra-passe, os seus servidores de envio e receção de e-mails ou as suas definições SSL. Consulte Corrigir uma conta desatualizada para obter mais informações.
Se pretender remover uma conta, consulte Eliminar uma conta de e-mail das aplicações Calendário e Correio.
Instruções especiais para outras contas
Se tiver ativado a autenticação de dois fatores na sua conta do iCloud, terá de gerar uma palavra-passe específica da aplicação para adicionar a sua conta do iCloud à aplicação Correio.
-
Inicie sessão na página da sua conta ID Apple.
-
Selecione Gerar Palavra-passe abaixo de Palavras-passe Específicas de Aplicações.
-
Siga as instruções no ecrã.
A Microsoft adicionou suporte OAuth para o Yahoo! na Atualização para Criativos do Windows 10. Para instalar a Atualização para Criativos agora, aceda ao site de transferência de software e selecione Atualizar agora. Para obter mais informações sobre as atualizações do Windows, consulte Obter a atualização mais recente do Windows.
Se tiver uma conta de e-mail Yahoo! conta de e-mail, terá de fazer o seguinte:
Para sincronizar a sua caixa de correio do QQ com as aplicações Calendário e Correio, tem de ativar o IMAP no QQ.
-
Inicie sessão na sua conta do QQ.
-
Selecione Definições > Conta >POP3/IMAP/SMTP/Exchange/CardDAV/Serviço CalDAV > localizar Serviço IMAP/SMTP > Abrir.
-
Poderá ter de enviar uma mensagem SMS para ativar este serviço. Após selecionar Abrir no passo 2, poderá ser apresentada uma caixa de diálogo a pedir-lhe para utilizar o seu telefone para enviar uma mensagem para o número de telefone apresentado.
-
Depois de a mensagem de texto ser enviada, o QQ abrirá uma nova caixa de diálogo com um código de autorização. Copie o código de autorização para adicionar a sua conta de correio QQ às aplicações Correio e Calendário.
-
Nas aplicações Correio e Calendário, remova a sua conta do QQ e adicione-a novamente com o código de autorização.
A sua conta do QQ deverá ser sincronizada automaticamente.
Se tentar ligar a sua conta do GMX.de ou WEB.de às aplicações Calendário e Correio, receberá um e-mail na sua caixa de correio do GMX.de ou WEB.de com instruções sobre como ativar o acesso.
-
Num browser, inicie sessão na sua conta do GMX.de ou WEB.de.
-
Encontre a mensagem de e-mail com instruções sobre como ligar a sua conta às aplicações Calendário e Correio e siga as instruções.
-
A sua conta deverá ser sincronizada automaticamente com as aplicações Calendário e Correio.
Ainda precisa de ajuda?
Tópicos Relacionados
Eliminar uma conta de e-mail das aplicações Correio e Calendário As minhas mensagens estão em falta ou a desaparecer Alterar a sua palavra-passe no Correio FAQs do Correio e Calendário