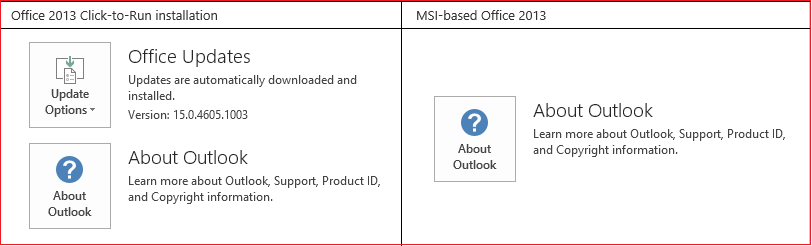Usar a transição Transformar no PowerPoint
Applies To
PowerPoint para Microsoft 365 PowerPoint para Microsoft 365 para Mac PowerPoint para a Web PowerPoint 2024 PowerPoint 2024 para Mac PowerPoint 2021 PowerPoint 2021 para Mac PowerPoint 2019 PowerPoint para iPad PowerPoint para iPhone PowerPoint para tablets Android PowerPoint para telefones com Android PowerPoint MobileA transição Transformar permite que você anime o movimento suave de um slide para o próximo.

Você pode aplicar a transição Transformar em slides para criar a aparência de movimento em uma grande variedade de itens, como texto, formas, imagens, Elementos gráficos SmartArt e WordArt. No entanto, os gráficos não se transformam.
Observação: Morph estará disponível se você tiver uma assinaturaMicrosoft 365 ou estiver usando versões autônomas mais recentes do Office. Para assinantes do OneDrive corporativo ou de estudante usando o Microsoft Office SharePoint Online no Microsoft 365, Transformar está disponível quando você está usando arquivos armazenados no ou .
Como configurar uma transição Transformar
Para usar a transição Transformar efetivamente, você precisará ter dois slides com pelo menos um objeto em comum: a maneira mais fácil é duplicar o slide e, em seguida, mover o objeto no segundo slide para um lugar diferente ou copiar e colar o objeto de um slide e adicioná-lo ao próximo. Em seguida, aplique a transição Transformar ao segundo slide para ver o que Transformar pode fazer para animar e mover automaticamente seu objeto. Veja como:
-
No Painel de Miniatura no lado esquerdo, clique no slide ao qual você deseja aplicar uma transição, que deve ser o segundo slide ao qual adicionou ao objeto, a imagem ou as palavras aos quais deseja aplicar o efeito de transição Transformar.
-
Na guia Transições, selecione Transformar.

Observação: No PowerPoint para Android, selecione Transições > Efeitos de Transição > Transformar.
-
Selecione Transições > Opções de Efeito para escolher apenas como quer que a transição Transformar funcione.

Você pode mover objetos pelo slide, alterar cores, mover palavras e caracteres e muito mais.
-
Clique em Visualizar para ver a transição Transformar em ação.

Aqui está um exemplo de como a transição Transformar pode animar perfeitamente objetos em slides.
Este é o slide original:

Este é o segundo slide com os mesmos objetos após a transição Transformar ser aplicada. Os planetas se moveram sem que demarcadores de animação ou animações individuais precisassem ser aplicados a eles.

Requisitos
Consulte a tabela a seguir para determinar o que você pode fazer com Morph. Recomendamos que você obtenha uma assinatura do Microsoft 365 para se manter atualizado com os recursos mais recentes do Office, incluindo Transformar.
|
Versão do PowerPoint |
O que você pode fazer com Transformar |
|---|---|
|
PowerPoint do Office 365, versão 1511 ou mais recente PowerPoint do Office 365 para Mac, versão 15.19 ou mais recente |
Criar e reproduzir transições Transformar |
|
PowerPoint 2021 PowerPoint 2021 para Mac |
Criar e reproduzir transições Transformar |
|
PowerPoint 2019 |
Criar e reproduzir transições Transformar |
|
PowerPoint 2016, instalado com Clique Para Executar1 Versão 1511 (Build 16.0.4358.1000) ou mais recente |
Reproduzir transições Transformar |
|
PowerPoint 2016, instalado com Instalador Microsoft 1 (MSI) Build 16.0.4358.1000 ou mais recente com Office atualizações instaladas2 |
Reproduzir transições Transformar |
|
PowerPoint para a Web |
Criar e reproduzir transições Transformar |
|
PowerPoint para Android PowerPoint para iOS PowerPoint Mobile para Windows |
Criar e reproduzir transições Transformar Uma assinaturaMicrosoft 365 é necessária para criar um Morph nesses aplicativos móveis. |
1 ConfiraMeu Office é baseado em Clique para executar ou em MSI? abaixo.
2 As seguintes atualizações do Office precisam ser instaladas. Sem elas, o PowerPoint 2016 não pode reproduzir uma transição Transformar e, em vez disso, reproduz uma transição Esmaecer.
Meu Office tem base em Clique para executar ou em MSI?
-
Abra um aplicativo do Office, como o Outlook ou o Word.
-
Acesse Arquivo > Conta ou Conta do Office.
-
Se você vir um item "Opções de Atualização", terá uma instalação de Clique para executar. Se você não vir o item "Opções de Atualização", você tem uma instalação baseada em MSI.
Se você já usa o Magic Move no Keynote, vai descobrir que Transformar pode fazer coisas semelhantes.
Confira também
Adicionar, alterar ou remover transições entre slides
Transição Transformar: Dicas e truques
Usar a transição Transformar no PowerPoint para Android
Usar a transição Transformar no PowerPoint para Mac, iPad e iPhone