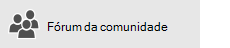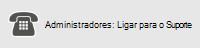Erros de sincronização podem ocorrer por vários motivos com OneDrive para trabalho ou escola. Muitos erros podem ser corrigidos usando a opção reparar no menu OneDrive que você pode ver na área de notificação da barra de tarefas.
Observação: Este artigo se aplica apenas ao OneDrive corporativo ou de estudante aplicativo de sincronização anterior (groove.exe). Na maioria dos casos, recomendamos usar o aplicativo de sincronização mais recente do OneDrive (onedrive.exe). Qual aplicativo OneDrive?
Comece clicando com o botão direito do mouse no ícone do menu OneDrive 

Será exibida uma caixa de diálogo de erro, que descreve todos os problemas de sincronização atuais e sugere ações que poderão ser tomadas para corrigi-los. Às vezes, convém optar simplesmente por limpar todos os erros de sincronização de uma só vez, ou você poderá ver este erro:
"Ocorreu um erro ao tentar sincronizar esta biblioteca de documentos"
Em ambos os casos, execute um comando Reparar, em vez de tentar corrigir os erros de sincronização individualmente.
Observação: Há muitos motivos pelos quais a sincronização pode falhar. Se esse método não corrigir o problema, confira os links na seção Ainda tem problemas de sincronização? deste artigo.
-
Na área de notificação da barra de tarefas, clique com o botão direito do mouse ou pressione e mantenha pressionado o ícone do menu OneDrive


-
Na caixa de diálogo, clique em Reparar.

Reparar informa o seu andamento até que todas as conexões de sincronização sejam redefinidas.
-
Clique em Concluir.

Importante: Não reinicie o computador quando o comando Reparar estiver em execução. Caso tenha um reinício automático agendado para o computador, adie essa ação até ter certeza de que o comando Reparar foi concluído.
Se reparar a sua conexão de sincronização não resolver o problema, consulte "método 2: remover o cache do OneDrive " no artigo da base de dados de conhecimento Microsoft: erro "ocorreu um erro ao tentar sincronizar esta biblioteca de documentos" no onedrive for Business
O comando Reparar faz o seguinte:
-
Desconecta todas as bibliotecas que apresentam problemas de sincronização;
-
Reconecta essas bibliotecas. Isso significa que o comando Reparar baixa e sincroniza a versão atual do servidor de cada biblioteca, como se estivesse sincronizando pela primeira vez;
-
Cria uma cópia de arquivo morto de qualquer arquivo que tinha alterações não sincronizadas e coloca esses arquivos em uma pasta de biblioteca em c: anonovousername\OneDrive archives\.
Se você alterar o local onde as pastas sincronizadas são armazenadas, a pasta de arquivo morto pode ser chamada \OneDrive--alterações não sincronizadas \ quando exibidas no Explorer. Em um prompt CMD ou DOS, a pasta se chama ODBA. Nessa pasta, OneDrive cria subpastas com a data e a hora atuais como o nome da pasta, como \ 2016-02-16 15-03-09 \ para armazenar arquivos que não podem ser sincronizados.
Quando o comando Reparar é executado, ele sincroniza a pasta com os arquivos que não estão causando problemas e move os arquivos para o arquivo morto. O comando Reparar cria essas cópias de arquivo morto caso você tenha tido atualizações que não puderam ser sincronizadas com o servidor antes de iniciar o comando Reparar. Isto garante que você não perderá nenhuma atualização local. Você pode comparar versões do arquivo na pasta da biblioteca de arquivo morto com a pasta reconectada para verificar se você tem a versão desejada.
Quando você concluir o reparo, o ícone de notificação que sinaliza problemas de sincronização deverá estar exibido. Se não estiver, clique no ícone de notificação OneDrive 
O comando reparar será exibido no menu OneDrive somente se você estiver com problemas de sincronização.
Se você estiver com problemas de sincronização, mas ainda não vir o comando reparar , talvez seja necessário atualizar o aplicativo de sincronização do OneDrive.
Pode haver vários motivos diferentes para a sincronização OneDrive falha na sincronização, de caracteres inválidos em nomes de arquivo para aplicativos de sincronização com data de expiração. Aqui estão alguns links para ajudar você a solucionar problemas de sincronização do OneDrive:
-
Confira sincronizar arquivos com o onedrive no Windows para configurar o onedrive for Business e sincronizar.
-
Às vezes, é melhor interromper e restabelecer a conexão de sincronização. Confira os procedimentos a seguir para interromper e reiniciar a sincronização de sua biblioteca.
Antes de reparar um problema de sincronização, você precisa interromper a sincronização de todas as pastas.
Ao interromper a sincronização de uma pasta, a pasta é desconectada de sua biblioteca. Todos os arquivos são mantidos na pasta sincronizada anteriormente. Você pode sincronizar a biblioteca com seu computador novamente a qualquer momento. Ao começar a sincronizar uma biblioteca novamente, será criada uma nova pasta no seu computador. Se estiver usando o mesmo nome, ele adicionará um número ao final (como 1, 2 e assim por diante).
-
Clique com o botão direito do mouse no ícone de OneDrive


Observação: Se o ícone do OneDrive


-
Selecione a pasta que deseja parar de sincronizar e clique em Parar sincronização.
-
Clique em Sim para concordar em interromper a sincronização da pasta permanentemente e, em seguida, clique em OK.
Você pode iniciar novamente a sincronização de sua biblioteca. Ao começar a sincronizar uma biblioteca outra vez, será criada uma nova pasta no seu computador. Se estiver usando o mesmo nome, ele adicionará um número ao final (como 1, 2 e assim por diante).
-
Entre no Office 365 ou no site do Microsoft Office SharePoint Online da sua organização com a sua conta corporativa ou de estudante.
-
Selecione OneDrive, na parte superior da página. Ou selecione o inicializador de aplicativos


-
Selecione o botão Sincronizar.

Observação: Se você não vir um botão Sincronizar, selecione a guia Biblioteca e a opção Sincronizar, no grupo Conectar e Exportar. Talvez seja necessário clicar em Configurações


-
Quando solicitado, clique em Sincronizar Agora para iniciar o assistente do aplicativo de sincronização. O assistente preenche automaticamente o nome e o endereço Web da sua OneDrive.
-
Selecione Sincronizar Agora no assistente para iniciar a sincronização.
Você pode clicar em Mostrar meus arquivos... no assistente para abrir a sua pasta do OneDrive no Explorador de Arquivos. A pasta está listada em seus Favoritos como OneDrive - NomeDaEmpresa ou OneDrive @ NomeDaEmpresa.
Talvez você veja isso no Explorador de Arquivos...
Ou isso...


Quando você estiver abrindo ou salvando um documento do Microsoft 365, sua tela terá esta aparência: