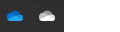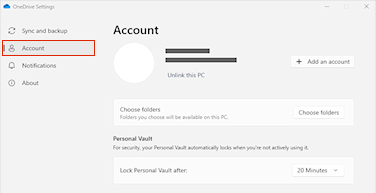Gerenciar arquivos e pastas no OneDrive
Escolha o que deseja fazer com o arquivo
-
Em OneDrive, clique com o botão direito do mouse no arquivo.
-
Selecione um comando.

Criar uma pasta
-
Selecione + Adicionar novapasta de >.
-
Digite um nome para a pasta e selecione uma cor de pasta.
-
Selecione Criar.

Procurar arquivos
Procurando um documento mais antigo? A pesquisa é uma ferramenta poderosa para localizar todos os documentos online.
-
Digite uma palavra ou frase na caixa Pesquisa.
-
Selecione um arquivo ou pressione Enter.

Pastas de PC importantes (backup automático)
Você pode fazer backup de arquivos importantes do computador em OneDrive como seus arquivos Desktop, Documentos e Imagens.
-
Selecione a nuvem do OneDrive em sua área de notificação para mostrar o pop-up do OneDrive.
-
Selecione o ícone Ajuda e Configurações do OneDrive e selecione Configurações.
-
Acesse a guia Conta.
-
Selecione Desvincular esse PC e, em seguida, selecione Desvincular conta.
Na guia Sincronizar e backup , selecione Gerenciar backup e siga as instruções.

Configurar o Aplicativo de sincronização do OneDrive no Windows
-
Se você não tiver Windows 10 ou 11, Microsoft 365 ou Office 2016, instale o novo aplicativo Sincronização do OneDrive para Windows. Se usar o último software, você já tem o Aplicativo de sincronização do OneDrive e pode pular para a etapa 2.
-
Selecione o botão Iniciar, procure OneDrive e abra-o.
-
Quando a Configuração do OneDrive iniciar, insira sua conta corporativa ou de estudante e selecione Entrar.

Observação: Se já tiver uma conta conectada ao OneDrive e quiser adicionar outra conta, selecione o ícone de nuvem do OneDrive na área de notificação da barra de tarefas do Windows e selecione Mais > Configurações. Em Configurações, selecione Conta e Adicionar uma conta e entre.
Para saber mais, confira Sincronizar arquivos com o OneDrive no Windows.
Configurar o Aplicativo de sincronização do OneDrive no Mac
-
Importante: Se estiver usando o aplicativo OneDrive da Mac Store, desinstale-o antes de instalar o último build do aplicativo de sincronização.
-
Inicie o OneDrive pressionando cmd + Espaço para iniciar uma consulta do Spotlight e digite OneDrive. Isso inicia a instalação do OneDrive.
-
Insira sua conta corporativa ou de estudante e clique em Entrar.

Observação: Se você já tiver uma conta conectada ao OneDrive e quiser adicionar outra conta, clique no ícone de nuvem do OneDrive na barra de Menus, clique nas reticências para abrir o menu e selecione Preferências. Clique na guia Conta, selecione Adicionar uma Conta para iniciar a Configuração do OneDrive e entre.
Para saber mais, confira Sincronizar arquivos com o OneDrive no Mac OS X.