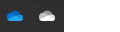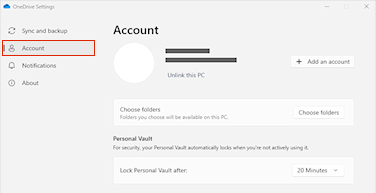Lamentamos os problemas que você está tendo para sincronizar seu OneDrive. Para ajudar você a sincronizar novamente, siga as etapas abaixo para desvincular e vincular novamente seu computador ao OneDrive.
Observações:
-
Se você exceder o armazenamento da Microsoft, não poderá carregar, editar ou sincronizar novos arquivos (como o Rolo da Câmera) no OneDrive. Saiba mais.
-
Nenhum dado será perdido desvinculando e vinculando novamente seu OneDrive, suas pastas locais são desconectadas da nuvem por um curto período de tempo. Todas as alterações feitas enquanto você estiver desvinculado serão sincronizadas quando a religação for concluída.
1. Desvincular sua conta do OneDrive
-
Selecione a nuvem do OneDrive em sua área de notificação para mostrar o pop-up do OneDrive.
-
Selecione o ícone Ajuda e Configurações do OneDrive e selecione Configurações.
-
Acesse a guia Conta.
-
Selecione Desvincular esse PC e, em seguida, selecione Desvincular conta.
2. Limpar credenciais de entrada
-
Clique na tecla do Windows + R para abrir a caixa de diálogo “Executar”.
-
Insira o caminho %localappdata%\Microsoft\OneDrive\settings e selecione OK.
-
Exclua o arquivo PreSignInSettingsConfig.json .
3. Entre novamente para vincular novamente sua conta
-
Pressione a tecla Windows e digite OneDrive.
-
Selecione o aplicativo OneDrive e entre quando solicitado.
-
Ao entrar,OneDrive solicitará que uma pasta já exista: selecione Usar essa pasta.
Dica: Selecione Escolher nova pasta se quiser mover seu OneDrive para um novo local.
-
OneDrive agora sincronizará seus arquivos e pastas de volta ao seu computador. OneDrive não baixará todos os seus arquivos , (apenas seus espaços reservados para economizar espaço, saiba mais), mas isso ainda levará algum tempo.
-
Depois que seus arquivos forem sincronizados novamente, você poderá limpo a exibição da pasta Computador e escolher quais pastas sincronizar com o computador.
Ainda com problemas?
Use nossa ferramenta de solução de problemas de suporte guiado ou siga as etapas nas seções abaixo.
-
Selecione o ícone da nuvem branca ou azul do OneDrive na área de notificação, na extremidade direita da barra de tarefas.

Observação: Pode ser necessário clicar na seta Mostrar ícones ocultos

-
Selecione Exibir online.
Observação: Se você estiver com problemas para entrar no OneDrive.com online, verifique o status dos Serviços Online do Microsoft Office no portal de Integridade do Serviço.
O OneDrive e o Windows são atualizados com frequência, e manter seu PC atualizado pode ajudar com problemas de sincronização.
-
Baixe as atualizações mais recentes do Windows para aproveitar ao máximo o OneDrive.
-
Baixe a versão mais recente do OneDrive e instale-a.
Observação: Se você já tem a versão mais recente, a instalação do instalador é concluída automaticamente. Leia mais informações sobre a versão mais recente nas notas de versão.
-
Pressione a tecla windows e digite OneDrive
-
Abra o aplicativo OneDrive.
-
Quando a instalação do OneDrive for iniciada, insira o endereço de email da sua conta da Microsoft e selecione Entrar para configurar sua conta.
Se você vir o ícone de sincronização preso por um longo período de tempo, mover alguns arquivos de uma pasta de sincronização pode ajudar a limpar quaisquer problemas de sincronização.
-
Abra as configurações do OneDrive (selecione o ícone da nuvem do OneDrive na sua área de notificação e, em seguida, selecione o ícone Ajuda e Configurações do OneDrive )
-
Selecione Pausar sincronização.
-
Escolha por quanto tempo deseja pausar o OneDrive.
Depois de escolher a hora, execute o seguinte:
-
Selecione um arquivo de uma de suas pastas de sincronização e mova-o para uma pasta diferente que não faz parte do OneDrive.
-
Selecione
-
Uma vez concluída a sincronização, volte o arquivo para a pasta.
Redefinir OneDrive às vezes pode resolve problemas de sincronização. O OneDrive realizará uma sincronização completa após a redefinição.
Observações:
-
Redefinir o OneDrive desconectará todas as conexões de sincronização existentes (inclusive o OneDrive pessoal e o OneDrive corporativo ou de estudante, caso esteja configurado).
-
Você não perde dados ou arquivos ao redefinir o OneDrive no seu computador.
Aprenda como resetar OneDrive.
Confira também
Não é possível entrar no OneDrive
O que significam os ícones do OneDrive?
O que significam os códigos de erro do OneDrive?
Precisa de mais ajuda?
|
|
Entre em contato com o Suporte Para obter ajuda com suas assinaturas e conta Microsoft, visite Ajuda de Conta e Cobrança. Para obter suporte técnico, acesse Entre em contato com o Suporte da Microsoft, insira o problema e selecione Obter Ajuda. Se você ainda precisar de ajuda, selecione Entre em contato com o suporte para ser direcionado para a melhor opção de suporte. |
|
|
|
Administradores Administradores devem visualizar Ajuda para Administradores do OneDrive, Comunidade Tecnológica do OneDrive ou entrar em contato com Suporte do Microsoft 365 para empresas. |