Korzystanie z wielu monitorów w systemie Windows
Applies To
Windows 11 Windows 10Po połączeniu komputera z systemem Windows 11 do wyświetlaczy zewnętrznych możesz dostosować ustawienia każdego z nich.
Przed rozpoczęciem
Przed zmianą ustawień na wyświetlaczach zewnętrznych upewnij się, że wszystko jest poprawnie podłączone. Oto, co można zrobić w tej sytuacji:
-
Upewnij się, że kable są poprawnie podłączone do komputera lub panelu dokowania.
-
Sprawdź, czy są dostępne aktualizacje systemu Windows. Aby sprawdzić dostępność aktualizacji, wybierz pozycję Start , a następnie wyszukaj pozycję Ustawienia. Wybierz kolejno pozycje Ustawienia > Windows Update > Sprawdź aktualizacje.
Porada: Jeśli używasz karty ekranu bezprzewodowego, podłącz ją do portu HDMI w nowszych telewizorach, a następnie podłącz do niego bezprzewodowo komputer. Po podłączeniu bezprzewodowej karty graficznej do telewizora przejdź do komputera Windows 11, naciśnij logo Windows + K, aby otworzyć aplikację Cast, a następnie wybierz kartę ekranu bezprzewodowego.
Zmienianie rozmieszczenia wyświetlaczy
Ta opcja będzie widoczna, gdy system Windows wykryje więcej niż jeden wyświetlacz. Każdy wyświetlacz będzie ponumerowany, aby ułatwić ich identyfikację.
Identyfikowanie wyświetlacza
Aby sprawdzić, która liczba odpowiada wyświetlaczowi, wybierz pozycję Start , a następnie wyszukaj pozycję Ustawienia. Wybierz kolejno pozycje Ustawienia > System > Ekran > Identyfikuj. Numer jest wyświetlany na ekranie wyświetlacza, do którego jest przypisany.
Wykrywanie wyświetlacza
Jeśli podłączysz inny wyświetlacz, który nie jest pokazywany w obszarze Ustawienia, wybierz kolejno pozycje Start > Ustawienia > System > Wyświetlacz > Wiele wyświetlaczy > Wykryj.
Rozmieszczenie wyświetlaczy
Jeśli masz wiele wyświetlaczy, możesz zmienić sposób ich rozmieszczenia. Jest to przydatne, jeśli chcesz, aby Twoje wyświetlacze były zgodne z konfiguracją w domu lub biurze. W obszarze Ustawienia wyświetlania zaznacz i przeciągnij wyświetlacz w wybrane miejsce. Zrób to ze wszystkimi wyświetlaczami, które chcesz przenieść. Gdy układ jest już poprawny, wybierz pozycję Zastosuj. Przetestuj nowy układ, przesuwając wskaźnik myszy na różnych wyświetlaczach, aby upewnić się, że działa zgodnie z oczekiwaniami.
Porada: Użyj opcji Identyfikuj podczas rozmieszczania wyświetlaczy, aby wyświetlić numer wyświetlany na ekranie.
Wiele opcji wyświetlania
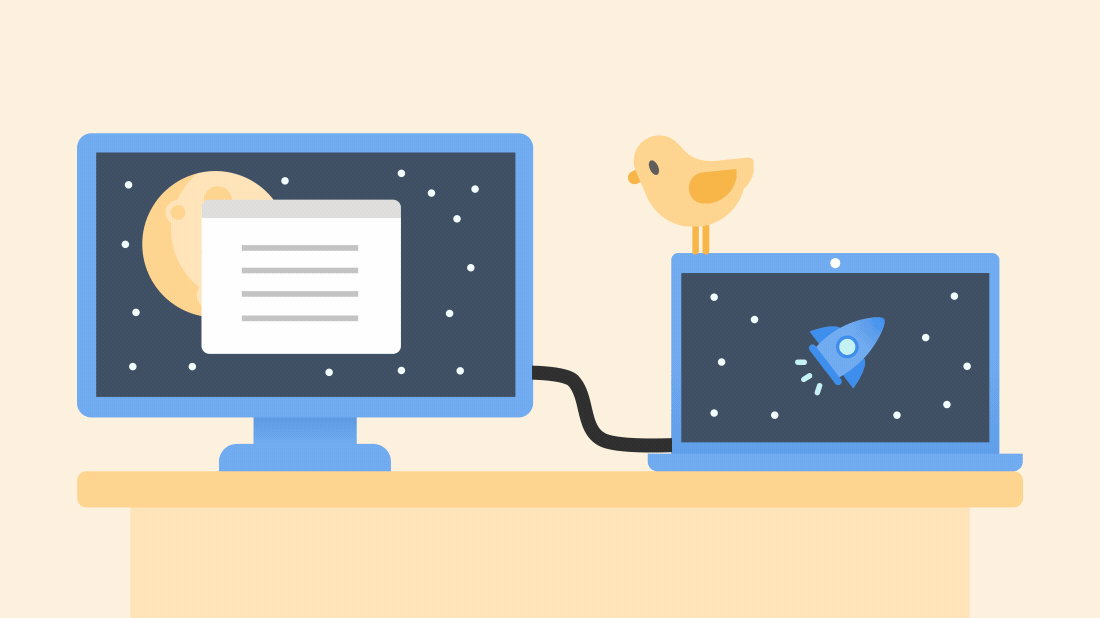
Gdy oddokujesz komputer, okna na monitorze zewnętrznym zostaną zminimalizowane. Gdy ponownie zadokujesz komputer do monitora, system Windows umieści wszystko z powrotem dokładnie w miejscu, w którym znajdowało się wcześniej.
Aby dostosować to zachowanie:
-
Wybierz pozycję Start > Ustawienia > Ekran > systemowy .
-
Przewiń w dół i wybierz pozycję Wiele ekranów , aby rozwinąć tę sekcję.
-
Przełącz pola wyboru w zależności od preferencji:
-
Zapamiętywanie lokalizacji okien na podstawie połączenia z monitorem
-
Minimalizuj okna, gdy monitor jest odłączony.
-
Zmienianie opcji wyświetlania
Wybieranie opcji wyświetlania
Aby zmienić to, co jest wyświetlane na wyświetlaczach, naciśnij klawisze logo systemu Windows + P. Oto, co można wybrać.
|
Jeśli chcesz |
Wybierz |
|
Wyświetlić elementy tylko na jednym wyświetlaczu. |
Tylko ekran komputera |
|
Zobaczyć te same elementy na wszystkich wyświetlaczach. |
Duplikuj |
|
Zobaczyć pulpit na wielu wyświetlaczach. Po rozszerzeniu wyświetlaczy możesz przenosić elementy między dwoma ekranami. |
Rozszerz |
|
Zobaczyć wszystko tylko na drugim wyświetlaczu. |
Tylko drugi ekran |
Pomoc techniczna dla systemu Windows 10 kończy się w październiku 2025 r.
Po 14 października 2025 r. firma Microsoft nie będzie już zapewniać bezpłatnych aktualizacji oprogramowania witryny Windows Update, pomocy technicznej ani poprawek zabezpieczeń dla systemu Windows 10. Twój komputer będzie nadal działał, ale zalecamy przejście do systemu Windows 11.
Po połączeniu komputera z systemem Windows 10 do wyświetlaczy zewnętrznych możesz dostosować ustawienia każdego z nich.
Podłączanie monitora
Oto klip wideo na temat podstaw podłączania monitora zewnętrznego.

Przed rozpoczęciem
Przed zmianą ustawień na wyświetlaczach zewnętrznych upewnij się, że wszystko jest poprawnie podłączone. Oto, co można zrobić w tej sytuacji:
-
Upewnij się, że kable są poprawnie podłączone do komputera lub panelu dokowania.
-
Sprawdź, czy są dostępne aktualizacje systemu Windows. Aby sprawdzić dostępność aktualizacji, zaznacz kolejno pozycje Start > Ustawienia > Aktualizacje i zabezpieczenia > Windows Update > Sprawdź, czy są dostępne aktualizacje.
Porada: Jeśli używasz bezprzewodowej karty graficznej, możesz się podłączyć do portu HDMI w nowszych telewizorach, a następnie bezprzewodowo podłączyć komputer. Po połączeniu bezprzewodowej karty graficznej z telewizorem przejdź do komputera z systemem Windows 10 i wybierz pozycję Start > Ustawienia > System > Wyświetlacz, a następnie wybierz pozycję Połącz z wyświetlaczem bezprzewodowym.
Zmienianie rozmieszczenia wyświetlaczy
Ta opcja będzie widoczna, gdy system Windows wykryje więcej niż jeden wyświetlacz. Każdy wyświetlacz będzie ponumerowany, aby ułatwić ich identyfikację.
Identyfikowanie wyświetlacza
Aby sprawdzić, który numer odpowiada wyświetlaczowi, wybierz pozycję Start > Ustawienia > System > Wyświetlacz > Zmień rozmieszczenie wyświetlaczy, a następnie wybierz pozycję Identyfikuj. Numer jest wyświetlany na ekranie wyświetlacza, do którego jest przypisany.
Wykrywanie wyświetlacza
Jeśli podłączysz inny wyświetlacz, który nie jest wyświetlany w obszarze Ustawienia, wybierz pozycję Start > Ustawienia > System > Wyświetlacz > Zmień rozmieszczenie wyświetlaczy, a następnie wybierz pozycję Wykryj.
Rozmieszczenie wyświetlaczy
Jeśli masz wiele wyświetlaczy, możesz zmienić sposób ich rozmieszczenia. Jest to przydatne, jeśli chcesz, aby Twoje wyświetlacze były zgodne z konfiguracją w domu lub biurze. W obszarze Ustawienia wyświetlania zaznacz i przeciągnij wyświetlacz w wybrane miejsce. Zrób to ze wszystkimi wyświetlaczami, które chcesz przenieść. Gdy układ jest już poprawny, wybierz pozycję Zastosuj. Przetestuj nowy układ, przesuwając wskaźnik myszy na różnych wyświetlaczach, aby upewnić się, że działa zgodnie z oczekiwaniami.
Zmienianie opcji wyświetlania
Po nawiązaniu połączenia z wyświetlaczami zewnętrznymi możesz zmienić ustawienia, takie jak rozdzielczość, układ ekranu i inne. Aby wyświetlić dostępne opcje, wybierz pozycję Start > Ustawienia > System > Wyświetlacz.
Zmienianie orientacji
System Windows zasugeruje orientację ekranu. Aby zmienić to w Ustawieniach wyświetlania, przejdź do pozycji Skala i układ, a następnie wybierz preferowaną Orientację wyświetlacza. Jeśli zmienisz orientację monitora, konieczne będzie również fizyczne obrócenie ekranu. Na przykład można obrócić wyświetlacz zewnętrzny, aby użyć go w orientacji pionowej zamiast poziomej.
Wybieranie opcji wyświetlania
Aby zmienić to, co jest wyświetlane na wyświetlaczach, naciśnij klawisz z logo Windows + P. Oto, co można wybrać.
|
Jeśli chcesz |
Wybierz |
|
Wyświetlić elementy tylko na jednym wyświetlaczu. |
Tylko ekran komputera |
|
Zobaczyć te same elementy na wszystkich wyświetlaczach. |
Duplikuj |
|
Zobaczyć pulpit na wielu wyświetlaczach. Po rozszerzeniu wyświetlaczy możesz przenosić elementy między dwoma ekranami. |
Rozszerz |
|
Zobaczyć wszystko tylko na drugim wyświetlaczu. |
Tylko drugi ekran |










