Zmienianie jasności i koloru wyświetlacza w systemie Windows
Applies To
Windows 11 Windows 10W tym artykule:
Dostosowywanie jasności ekranu
Zarządzanie jasnością wyświetlacza może znacznie wydłużyć czas oglądania i wydłużyć czas pracy baterii. Jasność można dostosować ręcznie lub pozwolić komputerowi na automatyczną obsługę na podstawie oświetlenia lub zawartości.
Ważne: Suwak Jasność może nie być widoczny na urządzeniach z monitorem zewnętrznym. Aby zmienić ustawienie jasności zewnętrznego monitora, użyj przycisków na monitorze.
Aby dostosować jasność ekranu, wybierz ikonę Sieć po prawej stronie paska zadań, a następnie przesuń suwak Jasność , aby dostosować jasność.
Możesz również dostosować jasność ekranu w obszarze Ustawienia > System > Wyświetlacz.
Ważne: Suwak Jasność może nie być widoczny na komputerach stacjonarnych z monitorem zewnętrznym. Aby zmienić ustawienie jasności zewnętrznego monitora, użyj przycisków na monitorze.
Niektóre komputery pozwalają systemowi Windows automatycznie dostosowywać jasność ekranu do warunków oświetleniowych panujących w otoczeniu. Aby dowiedzieć się, czy twój komputer obsługuje tę funkcję, wybierz pozycję Ustawienia > System > Wyświetlacz. Wybierz pozycję Jasność, poszukaj pola wyboru Automatycznie zmieniaj jasność przy zmianie oświetlenia otoczenia, a następnie zaznacz je, aby użyć tej funkcji. To ustawienie automatyczne dba o czytelność obrazu na ekranie w każdym świetle. Nawet jeśli go używasz, nadal możesz przesuwać suwak Jasność, aby dostosować poziom jasności wbudowanego wyświetlacza.
Uwaga: Na ekranach HDR system Windows optymalizuje zachowanie automatycznej regulacji jasności, aby lepiej dostosować ją do sposobu, w jaki ludzkie oko odbiera zmiany jasności. W wyniku tego regulacja jasności może zająć więcej czasu na ekranach HDR, gdy zmieniają się warunki oświetlenia.
Niektóre Windows 11 komputerach mogą automatycznie dostosowywać jasność i kontrast ekranu na podstawie zawartości wyświetlanej na wbudowanym ekranie. Jeśli na przykład oglądasz film, który ma ciemną scenę, a po nim jaśniejszą scenę (na przykład taką, która przedstawia jasny słoneczny dzień), jasność i kontrast mogą się zmienić. Jest to normalne.
Adaptacyjna regulacja jasności zawartości zapewnia idealne poziomy jasności i kontrastu, oszczędzając jednocześnie energię i zapewniając dłuższy czas pracy baterii. Jeśli te nagłe zmiany jasności rozpraszają uwagę lub pracujesz w aplikacjach fotograficznych i wideo, w których dokładność kolorów jest dla Ciebie ważna, te ustawienia można dostosować tak, aby najlepiej odpowiadały Twoim potrzebom między zapewnieniem odpowiedniej jasności i kontrastu a oszczędzaniem czasu pracy baterii.
-
Wybierz przycisk Start , a następnie wpisz ustawienia. Wybierz pozycję Ustawienia > Ekran systemu > .
-
W obszarze Ustawienia ekranu wybierz pozycję Jasność , a następnie ustaw listę rozwijaną Zmień jasność na podstawie zawartości, stosownie do potrzeb:
-
Od: Adaptacyjna regulacja jasności zostanie wyłączona, a jasność i kontrast ekranu nie zostaną dostosowane. Może to spowodować krótszy czas pracy baterii.
-
Zawsze:Kontrolka jasności adaptacyjnej będzie zawsze działać niezależnie od tego, czy urządzenie jest podłączone do zasilania, czy na baterii.
-
Tylko bateria: Adaptacyjne sterowanie jasnością zostanie aktywowane tylko wtedy, gdy urządzenie jest zasilane z baterii.
-
Wyświetlanie nocne
Ekran emituje niebieskie światło — takie jak widoczne w ciągu dnia — wskutek czego może w nocy działać pobudzająco. Aby łatwiej zasypiać, możesz włączyć tryb wyświetlania nocnego. Dzięki temu ekran będzie świecił w nocy w cieplejszych kolorach, które nie męczą oczu.
Uwaga: Tryb wyświetlania nocnego nie jest dostępny, jeśli urządzenie korzysta z niektórych sterowników, takich jak DisplayLink czy Wyświetlacz podstawowy.
Wybierz ikonę Sieć po prawej stronie paska zadań. a następnie znajdź opcję Wyświetlanie nocne w obszarze Szybkie ustawienia i wybierz ją, aby włączyć lub wyłączyć tę funkcję.
Możesz również przełączyć ustawienie Wyświetlanie nocne w obszarze Ustawienia > System > Wyświetlacz.
-
Wybierz pozycję Start , a następnie wpisz ustawienia w polu wyszukiwania. Wybierz pozycję Ustawienia > System > Wyświetlanie > Wyświetlanie nocne.
-
Przesuń suwak siły, aby dostosować intensywność redukcji niebieskiego światła.
-
Wybierz pozycję Start , a następnie wpisz ustawienia w polu wyszukiwania. Wybierz pozycję Ustawienia > System > Wyświetlanie > Wyświetlanie nocne.
-
Włącz opcję Zaplanuj wyświetlanie nocne. Następnie wybierz opcję Od zachodu do wschodu słońca lub Ustaw godziny, a następnie wpisz niestandardową godzinę włączenia i wyłączenia wyświetlania nocnego.
Uwaga: Jeśli przełącznik wyświetlania nocnego jest wyszarzony, może być konieczne zaktualizowanie sterownika ekranu. Zobacz Ręczne aktualizowanie sterowników w systemie Windows.
Otwórz ustawienia
wyświetlania nocnego 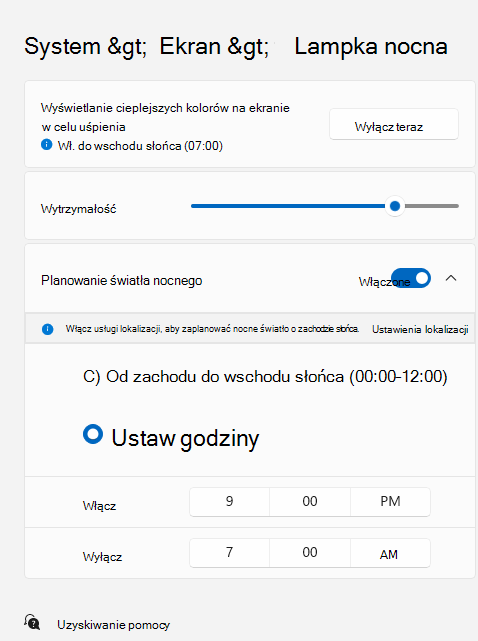
Zarządzanie profilem kolorów
Ustawienia zarządzania kolorami systemu Windows umożliwiają użytkownikom dodawanie lub usuwanie profilów kolorów, ustawianie domyślnych profilów kolorów dla podłączonych wyświetlaczy, a także uzyskiwanie dostępu do kalibracji ekranu i włączanie automatycznego zarządzania kolorami.
Kreatywni profesjonaliści i entuzjaści dbają o w pełni skalibrowane, dokładne kolory, ponieważ pomagają zapewnić spójność kolorów od początku do końca projektów. Automatyczne zarządzanie kolorami w systemie Windows zapewnia systemowe zarządzanie kolorami, aby zapewnić, że kolory w aplikacjach systemu Windows będą wyświetlane dokładnie i spójnie na obsługiwanych ekranach — niezależnie od tego, czy aplikacje są zarządzane kolorami, czy nie.
Automatyczne zarządzanie kolorami ułatwia również nowym i zaktualizowanym aplikacjom renderowanie większej liczby kolorów z większą dokładnością. Zapewnia to dodatkowe szczegóły i mniej artefaktów kolorów (na przykład w gradientach, cieniach i ciemniejszych scenach lub obrazach). Dzięki automatycznej funkcji zarządzania kolorami aplikacje mogą używać miliardów kolorów z dokładnością 10–16 bitów. Nawet na ekranach obsługujących tylko kolor 8-bitowy automatyczne zarządzanie kolorami pomaga poprawić jakość kolorów przy użyciu różnych technik, takich jak rozdyszczanie.
Aby włączyć automatyczne zarządzanie kolorami
-
Wybierz przycisk Start, a następnie wybierz pozycję Ustawienia > Profil > System> Kolorwyświetlania .
-
Wybierz ekran w górnej części ekranu, a następnie sprawdź, czy jest dostępne następujące ustawienie: Automatycznie zarządzaj kolorami aplikacji.
-
Wybierz pozycję Automatycznie zarządzaj kolorem aplikacji , aby włączyć tę opcję.
-
Przejdź do pozycji Ustawienia > Profil > > Kolorwyświetlania.
-
Na stronie Ustawienia zarządzania kolorami wybierz ekran, dla których chcesz zarządzać profilami kolorów.
-
Dodaj nowy profil kolorów, klikając pozycję Dodaj profil i znajdź profil kolorów.
-
Przejdź do pozycji Ustawienia > Profil > > Kolorwyświetlania.
-
Na stronie Ustawienia zarządzania kolorami wybierz ekran, dla których chcesz zarządzać profilami kolorów.
-
Rozwiń profil kolorów, który chcesz usunąć, i kliknij pozycję Usuń u dołu.
-
Przejdź do pozycji Ustawienia > Profil > > Kolorwyświetlania.
-
Na stronie Ustawienia zarządzania kolorami wybierz ekran, dla których chcesz zarządzać profilami kolorów.
-
Ustaw jeden z profilów kolorów jako domyślny, klikając pozycję Ustaw profil.
-
Przejdź do pozycji Ustawienia > Profil > > Kolorwyświetlania.
-
Wybierz pozycję Kalibruj ekran i postępuj zgodnie z instrukcjami kalibracji ekranu. Spowoduje to utworzenie nowego profilu kolorów dla ekranu, na którym znajduje się narzędzie do kalibracji.
Uwaga: W przypadku zewnętrznych ekranów z obsługą HDR funkcja Kalibracja wyświetlacza wyświetli monit o skalibrowanie ekranu przy użyciu aplikacji Kalibracja hdr systemu Windows. Aby uzyskać więcej informacji, zobacz Kalibrowanie wyświetlacza HDR przy użyciu aplikacji Kalibracja HDR systemu Windows.
Korzystanie z funkcji HDR
Zawartość HDR w systemie Windows oferuje lepszą jasność i kolorystykę w porównaniu z zawartością tradycyjną (czasami nazywaną zawartością o standardowym zakresie dynamicznym [SDR]). Zawartość tradycyjna zazwyczaj pokazuje szczegóły w jasnej lub ciemniejszej części sceny, ale nie w obu częściach w tym samym czasie.
Aby dowiedzieć się więcej o ustawieniach HDR w systemie Windows, zobacz Co to jest funkcja HDR w systemie Windows?
Pomoc techniczna dla systemu Windows 10 kończy się w październiku 2025 r.
Po 14 października 2025 r. firma Microsoft nie będzie już zapewniać bezpłatnych aktualizacji oprogramowania witryny Windows Update, pomocy technicznej ani poprawek zabezpieczeń dla systemu Windows 10. Twój komputer będzie nadal działał, ale zalecamy przejście do systemu Windows 11.
Dostosowywanie jasności ekranu
Wybierz centrum akcji po prawej stronie paska zadań, a następnie przesuń suwak Jasność , aby dostosować jasność. (Jeśli suwaka nie ma, zobacz sekcję Notatki poniżej).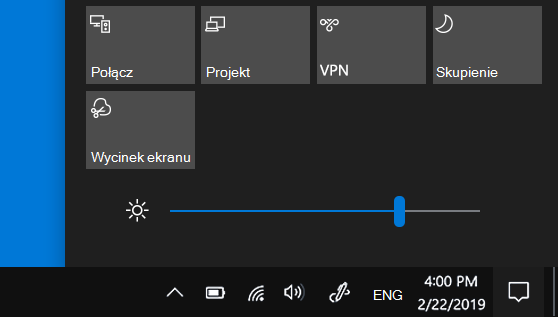
Niektóre komputery pozwalają systemowi Windows automatycznie dostosowywać jasność ekranu do warunków oświetleniowych panujących w otoczeniu. Aby dowiedzieć się, czy twój komputer obsługuje tę funkcję, wybierz pozycję Ustawienia > System > Wyświetlacz. W obszarze Jasność i kolor zaznacz pole wyboru Automatycznie zmieniaj jasność przy zmianie oświetlenia otoczenia, aby użyć tej funkcji. To ustawienie automatyczne dba o czytelność obrazu na ekranie w każdym świetle. Niezależnie od tego, czy korzystasz z tej funkcji, czy nie, możesz przesuwać suwak Zmień jasność wbudowanego wyświetlacza, aby dostosować poziom jasności.
Uwagi:
-
Suwak regulacji jasności dotyczący ekranu wbudowanego może nie być wyświetlany na komputerze osobistym z zewnętrznym monitorem. Aby zmienić ustawienie jasności zewnętrznego monitora, użyj przycisków na monitorze.
-
Suwak Jasność jest wyświetlany w centrum akcji w systemie Windows 10 w wersji 1903. Suwak jasności we wcześniejszych wersjach systemu Windows 10 jest dostępny po wybraniu opcji Ustawienia > System > Ekran. Następnie przesuń suwak Zmień jasność, aby ustawić jasność.
-
Jeśli suwak nie pojawia się lub nie działa na komputerze przenośnym, spróbuj zaktualizować sterownik ekranu. W polu wyszukiwania na pasku zadań wpisz Menedżer urządzeń, a następnie wybierz pozycję Menedżer urządzeń z listy wyników. W Menedżerze urządzeń wybierz pozycję Karty graficzne, a następnie wybierz kartę graficzną. Naciśnij i przytrzymaj (lub kliknij prawym przyciskiem myszy) nazwę karty graficznej, a następnie wybierz pozycję Aktualizuj sterownik i postępuj zgodnie z instrukcjami.
Wyświetlanie nocne
Aby zaplanować automatyczne włączanie trybu wyświetlania nocnego:
-
Wybierz pozycję Start > Ustawienia > System > Ustawienia wyświetlania > wyświetlania nocnego. Jeśli przełącznik wyświetlania nocnego powyżej łącza jest wyszarzony, spróbuj zaktualizować sterownik ekranu. Zobacz Aktualizowanie sterowników w systemie Windows.
-
W obszarze Harmonogram przełącz opcję Zaplanuj wyświetlanie nocne na wartość Włączone. Następnie wybierz opcję Od zachodu do wschodu słońca lub ustaw godziny i wprowadź niestandardowe godziny włączania i wyłączania wyświetlania nocnego.Otwórz ustawienia wyświetlania nocnego
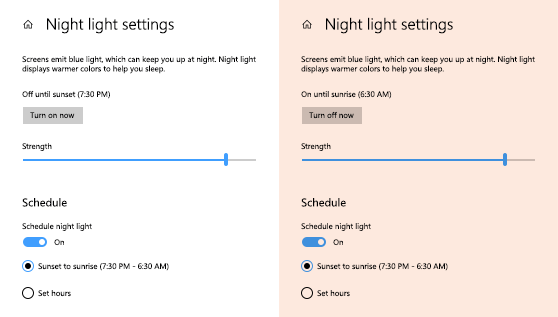
Kalibrowanie koloru wyświetlacza
Aby dostosować kalibrację kolorów, wyszukaj hasło "kalibruj kolor wyświetlania" w polu wyszukiwania Ustawienia i postępuj zgodnie z instrukcjami.










