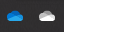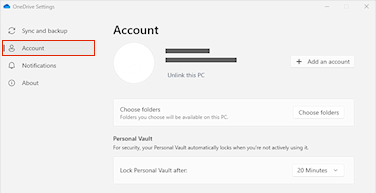Zarządzanie plikami i folderami w usłudze OneDrive
Określanie, co zrobić z plikiem
-
W usłudze OneDrive kliknij plik prawym przyciskiem myszy.
-
Wybierz polecenie.

Tworzenie folderu
-
Wybierz pozycję + Dodajnowy folder >.
-
Wpisz nazwę folderu i wybierz kolor folderu.
-
Wybierz pozycję Utwórz.

Wyszukiwanie plików
Szukasz starszego dokumentu? Wyszukiwanie to zaawansowane narzędzie do znajdowania wszystkich dokumentów online.
-
Wpisz wyraz lub wyrażenie w polu Wyszukaj.
-
Wybierz plik lub naciśnij klawisz Enter.

Ważne foldery komputerów (automatyczna kopia zapasowa)
Na OneDrive, takich jak Pliki pulpitu, Dokumenty i Obrazy, można wykonywać kopie zapasowe ważnych plików komputera.
-
Wybierz chmurę usługi OneDrive w obszarze powiadomień, aby wyświetlić wyskakujące okienko usługi OneDrive.
-
Wybierz ikonę Pomoc i ustawienia usługi OneDrive , a następnie wybierz pozycję Ustawienia.
-
Przejdź do karty Konto.
-
Wybierz pozycję Odłącz ten komputer, a następnie wybierz pozycję Odłącz konto.
Na karcie Synchronizuj i backup wybierz pozycję Zarządzaj kopią zapasową i postępuj zgodnie z instrukcjami.

Konfigurowanie narzędzia Aplikacja do synchronizacji usługi OneDrive w systemie Windows
-
Jeśli nie masz Windows 10 lub 11, Microsoft 365 lub pakietu Office 2016, zainstaluj nową aplikację synchronizacja usługi OneDrive dla systemu Windows. Jeśli korzystasz z najnowszego oprogramowania, masz już narzędzie Aplikacja do synchronizacji usługi OneDrive i możesz przejść do kroku 2.
-
Wybierz przycisk Start, wyszukaj OneDrive, a następnie otwórz ją.
-
Gdy rozpocznie się konfigurowanie aplikacji OneDrive, wprowadź poświadczenia konta służbowego, a następnie wybierz pozycję Zaloguj.

Uwaga: Jeśli do aplikacji OneDrive zalogowano się już za pomocą jednego konta i chcesz dodać kolejne konto, wybierz ikonę chmury usługi OneDrive w obszarze powiadomień paska zadań systemu Windows i wybierz pozycję Więcej > Ustawienia. W obszarze Ustawienia wybierz pozycję Konto, polecenie Dodaj konto, a następnie zaloguj się.
Aby uzyskać więcej informacji, zobacz Synchronizowanie plików za pomocą usługi OneDrive w systemie Windows.
Konfigurowanie narzędzia Aplikacja do synchronizacji usługi OneDrive na komputerze Mac
-
Zainstaluj aplikację OneDrive dla Mac.
Ważne: Jeśli używasz aplikacji OneDrive ze sklepu Mac App Store, odinstaluj tę aplikację przed zainstalowaniem najnowszej kompilacji narzędzia aplikacja do synchronizacji.
-
Uruchom usługę OneDrive, naciskając klawisze cmd+spacja, aby uruchomić zapytanie Spotlight, i wpisz OneDrive. Spowoduje to uruchomienie konfiguracji usługi OneDrive.
-
Wprowadź poświadczenia konta służbowego i wybierz pozycję Zaloguj.

Uwaga: Jeśli do aplikacji OneDrive zalogowano się już za pomocą jednego konta i chcesz dodać kolejne konto, wybierz ikonę chmury usługi OneDrive u góry na pasku menu, kliknij wielokropek, aby otworzyć menu, a następnie wybierz pozycję Preferencje. Kliknij kartę Konta, wybierz pozycję Dodaj konto, aby rozpocząć konfigurowanie aplikacji OneDrive, a następnie zaloguj się.
Aby uzyskać więcej informacji, zobacz Synchronizowanie plików za pomocą usługi OneDrive w systemie Mac OS X.