Webonderdelen gebruiken op SharePoint-pagina's
Applies To
SharePoint Server-abonnementseditie SharePoint Server 2019 SharePoint in Microsoft 365 Office voor bedrijven SharePoint-beheercentrum SharePoint beheerd door 21VianetWanneer u een moderne pagina toevoegt aan een site, kunt u daarna webonderdelen toevoegen en aanpassen. Webonderdelen vormen de bouwstenen van een pagina. U kunt tekst, afbeeldingen, bestanden, video, dynamische inhoud en meer toevoegen met behulp van de webonderdelen die in dit artikel worden vermeld.

Notities:
-
Sommige functionaliteit wordt geleidelijk geïntroduceerd bij organisaties die zich hebben aangemeld voor het Targeted Release-programma. Dit betekent dat u deze functie mogelijk nog niet ziet of dat deze er anders uitziet dan wordt beschreven in de Help-artikelen.
-
De webonderdelen in dit artikel zijn nog niet beschikbaar voor gebruik op klassieke pagina's.
Een webonderdeel verplaatsen of verwijderen
Een webonderdeel toevoegen (met het inhoudsvenster)
-
Ga naar de pagina waar u een webonderdeel wilt toevoegen.
-
Als u de gewenste sitepagina niet ziet, klikt u op Site-inhoud op de balk Snel starten, klikt u in de lijst met inhoud op Sitepagina's en klikt u vervolgens op de gewenste pagina.
-
Als de pagina nog niet in de bewerkingsmodus is, klikt u rechtsboven op de pagina op Bewerken .
-
Boven aan de

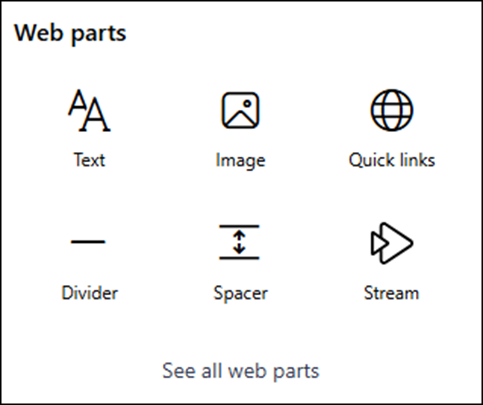
-
Als u alle webonderdelen wilt weergeven, selecteert u Alle webonderdelen weergeven. U kunt eenvoudig vinden wat u zoekt door in het vak Zoeken te typen en vervolgens het webonderdeel naar het canvas te selecteren of erop te klikken en te slepen.
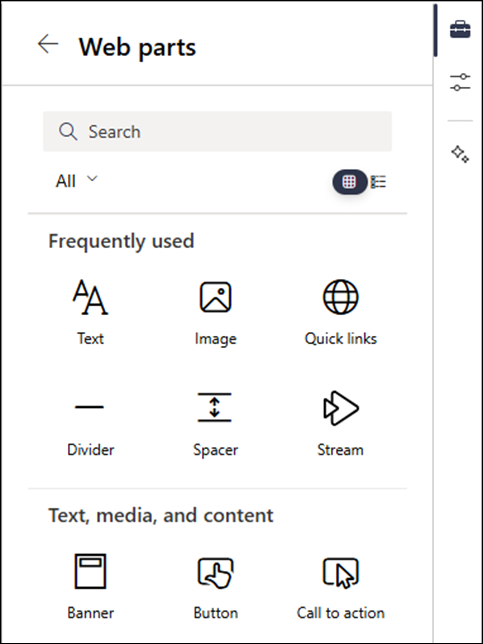
-
Klik op


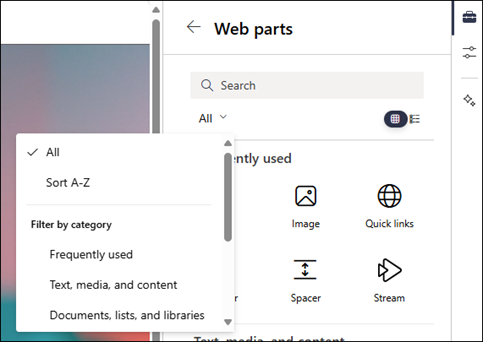
Een webonderdeel toevoegen (zonder het inhoudsvenster)
-
Ga naar de pagina waar u een webonderdeel wilt toevoegen.
-
Als u de gewenste sitepagina niet ziet, klikt u op Site-inhoud op de balk Snel starten, klikt u in de lijst met inhoud op Sitepagina's en klikt u vervolgens op de gewenste pagina.
-
Als de pagina nog niet in de bewerkingsmodus is, klikt u rechtsboven op de pagina op Bewerken .
-
Beweeg de muisaanwijzer boven of onder een bestaand webonderdeel en u krijgt een lijnt te zien met een omcirkelde +, zoals deze:

-
Klik op de + en er verschijnt een lijst met webonderdelen waaruit u kunt kiezen. Als u het webonderdeel dat u zoekt, gemakkelijk wilt vinden, typt u in het vak Zoeken .
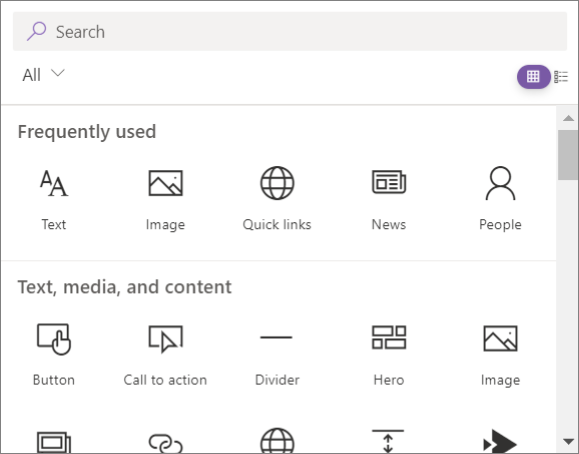
-
Klik op


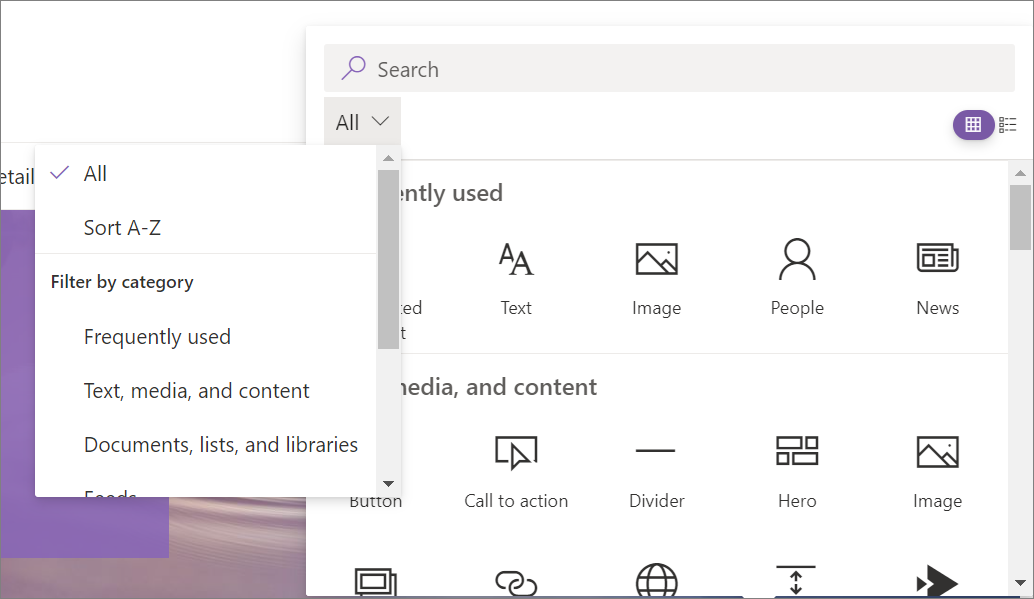
Een webonderdeel verplaatsen of verwijderen
-
Als uw pagina nog niet in de bewerkingsmodus is, klikt u rechtsboven op de pagina op Bewerken .
-
Selecteer het webonderdeel dat u wilt verplaatsen of verwijderen. U ziet een kleine werkbalk aan de linkerkant van het webonderdeel.
Als u het webonderdeel wilt verplaatsen, selecteert u de knop Webonderdeel verplaatsen

Als u het webonderdeel wilt verwijderen, selecteert u de knop Webonderdeel verwijderen

Beschikbare webonderdelen
Hier volgt een lijst met webonderdelen die u op een pagina kunt gebruiken, samen met koppelingen naar meer informatie voor elk webonderdeel.
Opdrachten
Het webonderdeel Opdrachten geeft een persoonlijke weergave weer voor leerlingen/studenten van hun toekomstige en geplande opdrachten in meerdere klassen. Leerlingen/studenten kunnen hun weergegeven opdracht selecteren om naar hun specifieke opdracht te gaan in de app Opdrachten voor die klas.
Opmerking: Het webonderdeel Toewijzingen is alleen beschikbaar voor EDU-klanten.
Bing Kaarten
Het webonderdeel Bing Kaarten voegt een kaart toe aan uw pagina. Voer een adres of een bekende naam in en uw kaart wordt weergegeven. U kunt een andere kaarttype kiezen, zoals een wegen of luchtfoto's. U kunt ook het zoomniveau wijzigen of de kaartspeld een beschrijvende naam geven.
Opmerking: Het webonderdeel Bing kaarten is niet beschikbaar in SharePoint Server 2019.
Knopvlak
Het webonderdeel Knop voegt eenvoudig een knop toe aan uw pagina met uw eigen label en koppeling.
Opmerking: Het webonderdeel Knop is niet beschikbaar in SharePoint Server 2019.
Oproep tot actie
Het webonderdeel Aanroep-actie maakt een knop met een aanroep naar actie voor gebruikers.
Opmerking: Het webonderdeel Aanroep-actie is niet beschikbaar in SharePoint Server 2019.
Codefragment
In het webonderdeel Codefragment wordt code eenvoudig weergegeven als tekst op uw pagina, zodat anderen deze kunnen gebruiken of ervan kunnen leren. U kunt de codetaal en een donker of licht thema selecteren. Dit webonderdeel corrigeert zelfs automatisch de syntaxis.
Opmerking: Het webonderdeel Codefragment is niet beschikbaar in SharePoint Server 2019.
Connectors
Met het webonderdeel Connectors kunt u berichten, waarschuwingen en meldingen ontvangen van uw favoriete externe services op een teamsitepagina die is verbonden met een groep. U kunt bijvoorbeeld updates weergeven van services zoals Trello en Facebook; waarschuwingen wanneer er iets nieuws wordt gepubliceerd in een RSS-feed, meldingen van JIRA of GitHub of zelfs samenvattingen van Salesforce en Google Analytics.
Opmerking: Het webonderdeel Connectors is alleen beschikbaar op teamsites die zijn verbonden met een groep. Deze is niet beschikbaar op communicatiesites of op sites in SharePoint Server 2019.
Gesprekken
Het webonderdeel Gesprekken bevat meerdere gesprekstypen en een interactievere gebruikerservaring. Viva Engage webonderdelen Gesprekken en Viva Engage Hoogtepunten werken samen om de samenwerking op uw moderne SharePoint op Microsoft 365 pagina te verbeteren. Gebruik dit webonderdeel als u wilt dat gebruikers deelnemen aan interactieve gesprekken zonder uw SharePoint-pagina te verlaten.
Timer aftellen
In het webonderdeel Afteltimer wordt een aftelling (of aantal omhoog) weergegeven voor een gebeurtenis. U kunt een titel toevoegen, de datumnotatie instellen, een beschrijving en een actieknop met een koppeling toevoegen.
Opmerking: Het webonderdeel Countdown-timer is niet beschikbaar in SharePoint Server 2019.
Scheidingslijn
Met het webonderdeel Divider wordt een regel ingevoegd tussen andere webonderdelen om de pagina op te splitsen en beter leesbaar te maken.
Documentbibliotheek
In het webonderdeel Documentbibliotheek wordt een documentbibliotheek weergegeven die u kunt aanpassen met uw eigen titel, weergave en grootte. Gebruikers met de juiste machtigingen kunnen bestanden rechtstreeks vanuit het webonderdeel bekijken of bewerken of kunnen naar de volledige documentbibliotheek gaan door op Alles weergeven te klikken.
Insluiten
Het webonderdeel Insluiten geeft inhoud weer op uw pagina van andere sites, zoals YouTube-video's. Afhankelijk van de site kunt u het adres van de site gebruiken of de insluitcode die beschikbaar is op de site.
Gebeurtenissen
Met het webonderdeel Gebeurtenissen kunt u toekomstige gebeurtenissen toevoegen en weergeven op uw pagina. U kunt een kaart met locatie, informatie over onlinevergaderingen en meer opnemen.
Feed voor Viva Connections
Het webonderdeel Feed voor Viva Connections is ontworpen om inhoud van bronnen in SharePoint, Viva Engage en Stream (op SharePoint) te verzamelen en weer te geven in één persoonlijke weergave-ervaring op basis van de SharePoint-sites en Viva Engage community's die u volgt.
Bestanden en media
Het webonderdeel Bestand en media voegt een bestand in op uw pagina. Bestandstypen die u kunt invoegen, zijn onder andere Excel, Word, PowerPoint, Visio, . PDF-bestanden, 3D-modellen, video's en meer.
Opmerking: Opmerking: In SharePoint Server 2019 zijn bestandstypen die kunnen worden ingevoegd beperkt tot Word, Excel en PowerPoint (met name .doc, .docx, . xls, .xlsx, .pot, .potx, .ppt en .pptx).
Groepsagenda
Met het webonderdeel Groepsagenda wordt een groepsagenda direct op uw pagina geplaatst, zodat deze gemakkelijk zichtbaar is voor uw lezers.
Opmerking: Het webonderdeel Groepsagenda is niet beschikbaar in SharePoint Server 2019.
Hero
Het webonderdeel Hero is een uitstekende manier om de focus en visuele interesse op uw pagina te brengen. In het webonderdeel Hero kunt u maximaal vijf items weergeven en overtuigende afbeeldingen, tekst en koppelingen gebruiken om de aandacht te trekken. Het webonderdeel Hero is standaard opgenomen op communicatiesites, maar u kunt het ook aan andere pagina's toevoegen.
Gemarkeerde inhoud
In het webonderdeel Gemarkeerde inhoud wordt inhoud dynamisch weergegeven op basis van het inhoudstype (documenten, pagina's, nieuws, video's, afbeeldingen, enzovoort), filteren of een zoekreeks. U kunt ook het bereik van de zoekopdracht instellen op een site of siteverzameling en de resultaten sorteren.
Belangrijke kenmerken
Gebruik het webonderdeel Markeringen om Viva Engage ervaringen toe te voegen aan uw SharePoint-sites. Met het webonderdeel Viva Engage Highlights kunt u een snel overzicht van actieve gesprekken en een gerichte portal voor specifieke groepen of gesprekken bieden. Met het webonderdeel Gesprekken Viva Engage kunnen gebruikers hele gesprekken bekijken en nieuwe gesprekken van alle typen starten (vragen, peilingen en complimenten).
Afbeelding
Met het webonderdeel Afbeelding op een pagina wordt een afbeelding op de pagina ingevoegd, vanaf uw site, uw OneDrive of uw harde schijf.
Afbeeldingengalerie
Het webonderdeel Afbeeldingengalerie deelt verzamelingen afbeeldingen op een pagina. Selecteer de gewenste afbeeldingen met de bestandskiezer of sleep ze naar het webonderdeel. Als u de verzameling hebt gemaakt, kunt u de afbeeldingen slepen en neerzetten om de volgorde aan te passen.
Kindle Instant Preview
Hebt u een boek dat u wilt aanbevelen of promoveren op uw pagina? Het webonderdeel Kindle Instant Preview deelt een voorbeeld van een Kindle-boek.
Opmerking: Het webonderdeel Kindle Instant Preview is niet beschikbaar in SharePoint Server 2019.
Koppelen
Met het webonderdeel Koppeling wordt een koppeling toegevoegd naar een interne of externe pagina, video, afbeelding of document.
Opmerking: Het webonderdeel Koppeling is niet beschikbaar in SharePoint Server 2019.
Lijst
In het webonderdeel Lijst wordt een lijst weergegeven die u kunt aanpassen met uw eigen titel, weergave en zelfs grootte. Gebruikers kunnen de lijst bekijken of naar de volledige lijst gaan door op Alles weergeven te klikken.
Lijsteigenschappen
Het webonderdeel Lijsteigenschappen maakt verbinding met een webonderdeel Lijst op dezelfde pagina en geeft items uit de lijst weer op basis van wat een gebruiker selecteert.
Opmerking: Het webonderdeel Lijsteigenschappen is niet beschikbaar in SharePoint Server 2019.
Markdown
Met het markdown-webonderdeel wordt tekst aan uw pagina toegevoegd en kunt u deze opmaken in de Markdown-taal.
Opmerking: Het Markdown-webonderdeel is niet beschikbaar in SharePoint Server 2019.
Microsoft Forms
Het webonderdeel Microsoft Forms kan enquêtes, toetsen en polls op een pagina maken. U kunt ook antwoorden op uw formulieren verzamelen en formulierresultaten weergeven.
Opmerking: Het webonderdeel Microsoft Forms is niet beschikbaar in SharePoint Server 2019.
Microsoft PowerApps
Microsoft PowerApps is een service waarmee u zakelijke apps kunt bouwen die worden uitgevoerd in een browser of op een telefoon of tablet, zonder dat hiervoor coderingservaring is vereist. Zodra u een app hebt gemaakt of aangepast met behulp van de service, kunt u deze toevoegen aan uw SharePoint-pagina met het webonderdeel Microsoft PowerApps. Voer gewoon het webadres van de app of de app-id in en pas vervolgens het formaat van de app aan op de pagina.
Opmerking: Het webonderdeel PowerApps is niet beschikbaar in SharePoint Server 2019.
Mijn feed
In het webonderdeel Mijn feed ziet u een mix van inhoud van Microsoft 365, op basis van wat waarschijnlijk het meest relevant is voor de huidige gebruiker op een bepaald moment.
Nieuws
Het webonderdeel Nieuws houdt uw team op de hoogte en betrek hen met belangrijke of interessante verhalen. U kunt snel opvallende berichten maken zoals aankondigingen, nieuws over personen en statusupdates, eventueel met afbeeldingen en veelzijdige opmaak.
Office 365-connectors
Het webonderdeel Office 365 Connectors biedt een eenvoudige manier om berichten, waarschuwingen en meldingen te ontvangen van uw favoriete externe services op een teamsitepagina die is verbonden met een groep. U kunt updates van services, waarschuwingen in RSS-feeds, meldingen van JIRA of GitHub weergeven en zelfs samenvattingen van Salesforce en Google Analytics weergeven.
Organigram
Gebruik het webonderdeel Organigram om een visueel organigram weer te geven door een persoon te kiezen om de grafiek rond te bouwen. U kunt opgeven hoeveel rapportageniveaus u wilt weergeven.
Pagina-eigenschappen
Het webonderdeel Pagina-eigenschappen bevat details over uw pagina, zoals titel, datum, inhoudstype en meer.
Opmerking: Het webonderdeel Pagina-eigenschappen is niet beschikbaar in SharePoint Server 2019.
Personen
In het webonderdeel Mensen wordt een geselecteerde groep personen en hun profielen op uw pagina weergegeven. U kunt het gebruiken voor bijvoorbeeld contactgegevens, teaminformatie en presentatoren.
Planner
Het webonderdeel Planner voegt de taken en toewijzingen van uw team toe aan een pagina met behulp van Microsoft Planner.
Opmerking: Het webonderdeel Planner is alleen beschikbaar op teamsites die zijn verbonden met een groep. Deze is niet beschikbaar op communicatiesites of op sites in SharePoint Server 2019.
Power BI-rapport
Met het Power BI-webonderdeel kunt u eenvoudig een interactief Power BI-rapport op uw pagina insluiten. De ingesloten rapporten zijn maximaal beveiligd, zodat u eenvoudig beveiligde, interne portals kunt maken.
Opmerking: Het Power BI-webonderdeel is niet beschikbaar in SharePoint Server 2019.
Snelle grafiek
Het webonderdeel Snelle grafiek voegt eenvoudige grafieken toe aan uw pagina. Voer uw gegevenspunten in, voeg labels toe, kies het grafiektype (kolom of cirkel) en publiceer.
Snelle koppelingen
Met het webonderdeel Snel worden items vastgemaakt aan uw pagina voor eenvoudige toegang.
Recente documenten
In het webonderdeel Recente documenten worden documenten weergegeven die onlangs zijn toegevoegd of bewerkt.
Opmerking: Het webonderdeel Recente documenten is niet beschikbaar in SharePoint Server 2019.
Opgeslagen voor later
Met het webonderdeel Opgeslagen voor later kunnen gebruikers pagina's, nieuwsberichten en documenten opslaan om later in SharePoint weer te geven met behulp van dit webonderdeel.
Belangrijk: Alleen pagina's en nieuwsberichten kunnen worden opgeslagen voor later in de browser. In de mobiele SharePoint-app kunt u ook documenten opslaan voor later gebruik.
Siteactiviteit
Het webonderdeel Siteactiviteit toont automatisch recente activiteiten op uw site, zoals geüploade bestanden, aangebrachte bewerkingen, gemaakte lijsten en bibliotheken, enzovoort. Voeg het webonderdeel Siteactiviteit toe en de meest recente activiteit wordt automatisch opgehaald.
Sites
Met het webonderdeel Sites kunt u automatisch sites weergeven die zijn gekoppeld aan een hubsite (wanneer een hubsite in gebruik is) of de recente sites van een huidige gebruiker (die hetzelfde zijn als de sites die worden weergegeven op de SharePoint-startpagina van de gebruiker). U kunt specifieke sites selecteren om weer te geven of sites dynamisch laten weergeven op basis van een hub-sitekoppeling of op de veelgebruikte sites van een gebruiker.
Opmerking: Het webonderdeel Sites is niet beschikbaar in SharePoint Server 2019.
Tussenruimte
Met het webonderdeel Spacer kunt u de verticale ruimte op uw pagina beheren.
Stream (klassiek)
In het webonderdeel Stream (klassiek) wordt een video rechtstreeks op uw pagina weergegeven vanuit de Microsoft Stream (klassieke) videoportal van uw organisatie.
Text
Met het webonderdeel Tekst worden alinea's en tabellen aan uw pagina toegevoegd. Opmaakopties zoals stijlen, opsommingstekens, inspringingen, markeringen en koppelingen zijn beschikbaar.
Weerbalk
In het webonderdeel Weer wordt het huidige weer op uw pagina weergegeven.
Opmerking: Het webonderdeel Weer is niet beschikbaar in SharePoint Server 2019.
Wereldklok
In het webonderdeel Wereldklok wordt de tijd op verschillende locaties over de hele wereld weergegeven.
Opmerking: Het webonderdeel Wereldklok is niet beschikbaar in SharePoint Server 2019.
YouTube
Met het YouTube-webonderdeel kunt u eenvoudig YouTube-video's rechtstreeks op uw pagina insluiten.
Opmerking: Het YouTube-webonderdeel is niet beschikbaar in SharePoint Server 2019.
Webonderdelen die u kunt verbinden
Opmerking: De functies in deze sectie zijn niet beschikbaar in SharePoint Server-abonnementseditie of SharePoint Server 2019.
U kunt sommige webonderdelen met elkaar verbinden om een interactieve en dynamische ervaring te creëren voor uw pagina-kijkers. U kunt bijvoorbeeld een webonderdeel Documentbibliotheek verbinden met een webonderdeel Bestands- en mediaviewer. Wanneer een gebruiker op een bestandsnaam in de lijst Documentbibliotheek klikt, wordt in de bestands- en mediaviewer de inhoud van dat specifieke bestand weergegeven. U kunt ook een webonderdeel Lijst of een webonderdeel Documentbibliotheek verbinden met een webonderdeel Insluiten en aangepaste code toevoegen voor verschillende dynamische ervaringen.
Webonderdelen waarmee u verbinding kunt maken, zijn onder andere: het webonderdeel Lijsteigenschappen, het webonderdeel Bestands- en mediaviewer en het webonderdeel Insluiten.
Zie Webonderdelen verbinden in SharePoint voor informatie en voorbeelden.
Onderhoudsmodus voor webonderdelen
Hebt u problemen met webonderdelen die u op een pagina hebt geplaatst? Probeer de onderhoudsmodus van webonderdelen te gebruiken om het probleem op te lossen.










