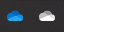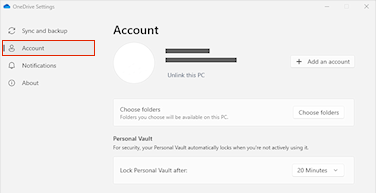Als u OneDrive gewoon niet wilt gebruiken, is de eenvoudigste oplossing om deze los te koppelen, raadpleegt u de onderstaande stappen.
Tips: Als u OneDrive een tijdje wilt stoppen of niet alles wilt gebruiken, zijn hier enkele andere oplossingen:
-
Als u de synchronisatie gedurende korte tijd wilt stoppen, leest u Hoe u de synchronisatie in OneDrive kunt onderbreken en hervatten.
-
Als u wilt stoppen met het synchroniseren van een bestand, leest u Hoe u de synchronisatie in OneDrive stopt of annuleert.
-
Als u een OneDrive map van uw computer wilt verwijderen, volgt u de stappen in Kiezen welke OneDrive-mappen u wilt synchroniseren met uw computer.
-
Als je het OneDrive abonnement wilt opzeggen, raadpleeg Hoe een Microsoft-abonnement opzeggen.
-
Als je wilt afmelden van OneDrive het web, selecteer jouw profielfoto en vervolgens afmelden.
OneDrive loskoppelen van uw computer
Als u de koppeling met OneDrive op uw computer verbreekt, verliest u geen gegevens of bestanden. U kunt uw bestanden altijd openen door u aan te melden bij OneDrive.com.
Windows 10/11
-
Selecteer de OneDrive-cloud in het systeemvak om het pop-upvenster van OneDrive weer te geven.
-
Selecteer het pictogram Help en instellingen van OneDrive en selecteer vervolgens Instellingen.
-
Ga naar het tabblad Account.
-
Selecteer Deze pc ontkoppelen en selecteer vervolgens Account ontkoppelen.
macOS
-
Klik op het OneDrive-cloudpictogram in de menubalk, klik op Help en instellingen om het menu te openen en selecteer Voorkeuren.
-
Ga naar het tabblad Account.
-
Selecteer Deze Mac loskoppelen.
OneDrive verbergen of verwijderen
Op sommige versies van Windows kunt u OneDrive ook verbergen of verwijderen. Ook kunt u de mobiele OneDrive-app verwijderen van Android- en iOS-apparaten.
OneDrive is ingebouwd in sommige versies van Windows en kan daarom niet worden verwijderd. Maar u kunt deze verbergen en het synchroniseren stoppen, zodat deze verborgen blijft. Schakel hiervoor alle OneDrive-instellingen uit en verwijder de map OneDrive uit Bestandenverkenner.
OneDrive ontkoppelen.
-
Selecteer de OneDrive-cloud in het systeemvak om het pop-upvenster van OneDrive weer te geven.
-
Selecteer het pictogram Help en instellingen van OneDrive en selecteer vervolgens Instellingen.
-
Ga naar het tabblad Account.
-
Selecteer Deze pc ontkoppelen en selecteer vervolgens Account ontkoppelen.
OneDrive verbergen.
-
Open Bestandenverkenner, klik met de rechtermuisknop op OneDrive en klik vervolgens op Eigenschappen.
-
Schakel op het tabblad Algemeen, naast Kenmerken, het vak Verborgen in. Hierdoor wordt OneDrive verborgen in Bestandenverkenner.
-
Selecteer nog een keer
U verliest geen bestanden of gegevens door OneDrive van de computer te verwijderen. U kunt uw bestanden altijd openen door u aan te melden bij OneDrive.com.
Windows 10/11
-
Selecteer de Startknop, typ Programma's in het zoekvak en selecteer vervolgens Programma's installeren of verwijderen in de lijst met resultaten.
-
Selecteer onder Apps en onderdelen het item Microsoft OneDrive en selecteer vervolgens Verwijderen. Als u om een beheerderswachtwoord of om bevestiging wordt gevraagd, typ dan het wachtwoord of geef de bevestiging.
Windows 8.1
-
De OneDrive-app wordt geleverd met Windows 8.1 en Windows RT 8.1, en kan niet worden verwijderd.
Windows 7 of Windows Vista
Belangrijk: Vanaf 1 januari 2022 beëindigen we de ondersteuning voor geselecteerdeOneDrive bureaublad-apps die worden uitgevoerd op Windows 7, 8 en 8.1. Meer informatie.
-
Klik op de knop Start. Typ vervolgens Programma's toevoegen in het zoekvak en klik in de lijst met resultaten op Programma's en onderdelen.
-
Klik op MicrosoftOneDrive en vervolgens op Verwijderen. Als u om een beheerderswachtwoord of om bevestiging wordt gevraagd, typ dan het wachtwoord of geef de bevestiging.
Android-apparaten
-
Open de lijst met apps.
-
Tik op het OneDrive-pictogram en houd het vast om het menu weer te geven.
-
Verwijder de app.
iOS-apparaten
-
Ga naar het beginscherm, tik op het app-pictogram van OneDrive en houd vast.
-
Tik op de X die in de linkerbovenhoek van het app-pictogram verschijnt.
macOS
-
Sleep de OneDrive-app gewoon naar de Prullenbak.
Meer hulp nodig?
Een upload annuleren of een download stoppen in OneDrive
|
|
Contact opnemen met ondersteuning Voor hulp bij uw Microsoft-account en -abonnementen gaat u naar Help voor account en facturering. Voor technische ondersteuning gaat u naar Contact opnemen met Microsoft-ondersteuning, voert u uw probleem in en selecteert u Hulp vragen. Als u nog steeds hulp nodig hebt, selecteert u Contact opnemen met de ondersteuning om te worden doorgeleid naar de beste ondersteuningsoptie. |
|
|
|
Beheerders Beheerders moeten Help voor OneDrive voor beheerders of de OneDrive Tech Community raadplegen of contact opnemen met de ondersteuning voor Microsoft 365 voor bedrijven. |