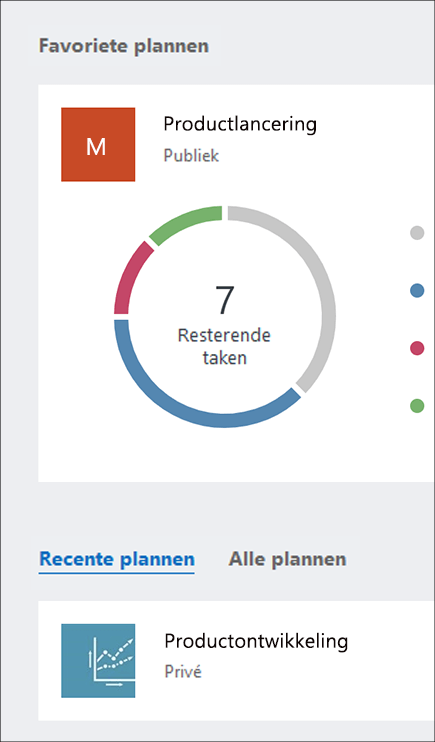Aan de slag met Microsoft Planner
Opmerking: De nieuwe Microsoft Planner wordt momenteel geïmplementeerd voor klanten. Als je ervaring er anders uitziet dan de stappen in dit artikel, of als je werkt vanuit een Government Cloud Communities (GCC), GCC High of DoD-omgeving (Department of Defense), raadpleeg je de instructies onderaan deze pagina. Meer informatie over de nieuwe Planner in Veelgestelde vragen over Planner.
Toegang tot Planner via de website van Planner
Ga naar planner.cloud.microsoftom rechtstreeks vanuit uw browser toegang te krijgen tot Planner.
Toegang tot Planner via uw Microsoft 365-startpagina
-
Ga naar de startpagina van Microsoft 365 en meld u aan met het gewenste account.
-
Selecteer het startprogramma voor apps bovenaan het browservenster.
-
Kies de tegel Planner in het startprogramma voor apps.
Tip: Als u de optie Planner niet ziet, selecteert u Meer apps en vervolgens Alle apps om deze te vinden.
De Planner-app toevoegen
Er zijn verschillende manieren om een app toe te voegen aan Microsoft Teams. De eenvoudigste manier is om Meer apps weergeven te selecteren, te zoeken naar Planner in de zoekbalk en vervolgens Toevoegen te selecteren.
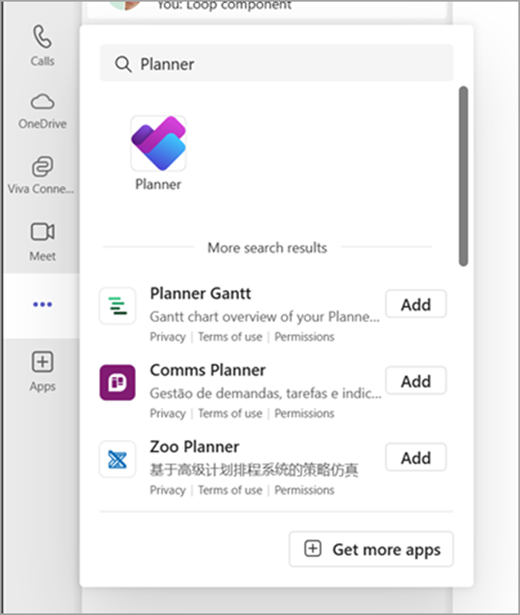
Tip: Als u de app wilt vastmaken voor eenvoudige toegang, klikt u met de rechtermuisknop op Planner nadat u de app hebt toegevoegd en selecteert u Vastmaken. Als u de Planner-app in een afzonderlijk venster wilt openen, selecteert u Openen in nieuw venster.
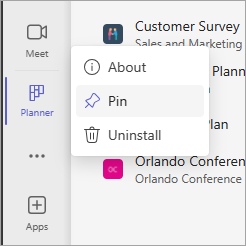
Opmerking: Als u Planner niet ziet, is de app mogelijk niet ingeschakeld in uw organisatie. Neem contact op met uw beheerder voor meer informatie.

Met Planner op uw pc, Mac of mobiele apparaat kunt u het volgende doen:
-
Nieuwe plannen maken, taken toewijzen en bestanden delen met anderen.
-
Teamwerk organiseren en samenwerken aan projecten op een eenvoudige en visuele manier.
-
Chatten met anderen om na te gaan of iedereen nog hetzelfde voor ogen heeft.
-
Houd de voortgang van uw team bij en behoud het overzicht over uw werk, overal en op elk apparaat.
Aanmelden en verbinding maken
-
Typ http://office.com/aanmelden of https://admin.microsoft.com in de adresbalk en meld u aan met het gewenste account.
-
Selecteer op de startpagina van Microsoft 365 het startprogramma voor apps

-
Selecteer de tegel Planner in het startprogramma voor apps of op de startpagina. Opmerking: Als u de optie Planner niet ziet, moet u mogelijk Alle apps of Alle apps verkennen selecteren om die te vinden.
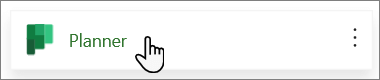
Een bestaand plan openen
-
Selecteer een bestaand plan in de sectie Favoriete plannen of Recente plannen of Alle plannen.