Bestanden en mappen uploaden naar OneDrive
: Deze snelstartgids is bedoeld voor OneDrive voor thuisaccounts en persoonlijke accounts. Zie Aan de slag met OneDrive voor werk- of schoolaccounts voor werk- en schoolaccounts.
OneDrive in uw browser gebruiken
-
Meld u aan bij office.com.
Meld u aan bij https://login.partner.microsoftonline.cn en selecteer OneDrive.
Meld u aan bij https://portal.office.de en selecteer OneDrive.
-
Selecteer het pictogram voor het startprogramma voor apps

-
Kies een bestand of map door de cirkel in de bovenhoek van het item te selecteren en selecteer vervolgens een opdracht bovenaan de pagina.
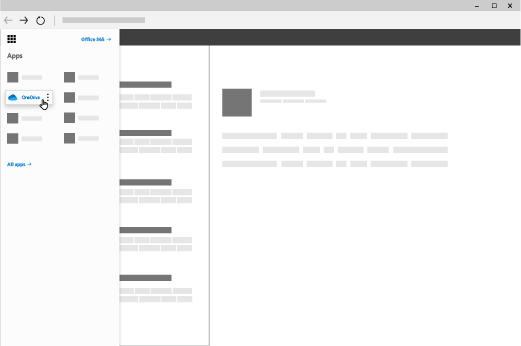
Bestanden of mappen uploaden naar OneDrive
U kunt meer dan 300 typen bestanden opslaan op OneDrive. Met Microsoft Edge of Google Chrome:
-
Selecteer Nieuwe > Bestanden uploaden of Map uploaden > map.
-
Selecteer de bestanden of mappen of die u wilt uploaden.
-
Selecteer Openen of Selecteer map.
In andere browsers:
-
Selecteer Uploaden, selecteer de bestanden die u wilt uploaden en selecteer Openen.
-
Als de optie Uploaden > Map niet wordt weergegeven, maakt u een map aan en uploadt u de bestanden naar die map.
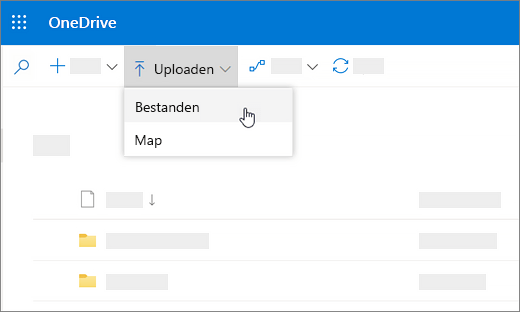
: Als u de OneDrive-synchronisatie-app hebt geïnstalleerd, kunt u ook uploaden met Bestnad Verkenner. Selecteer de bestanden die u wilt uploaden en sleep ze naar OneDrive in het navigatiedeelvenster Bestandenverkenner.
Een bestand opslaan in OneDrive
-
Selecteer Bestand > Een kopie opslaan > OneDrive - Persoonlijk.
-
Selecteer Voer hier de bestandsnaam in en typ een naam.
-
Als u wilt opslaan in een andere map, selecteert u Bladeren en selecteert u de gewenste map.
-
Selecteer Opslaan.
De volgende keer dat u de Office-app opent, ziet u het opgeslagen bestand in de lijst Recent op het tabblad Start.
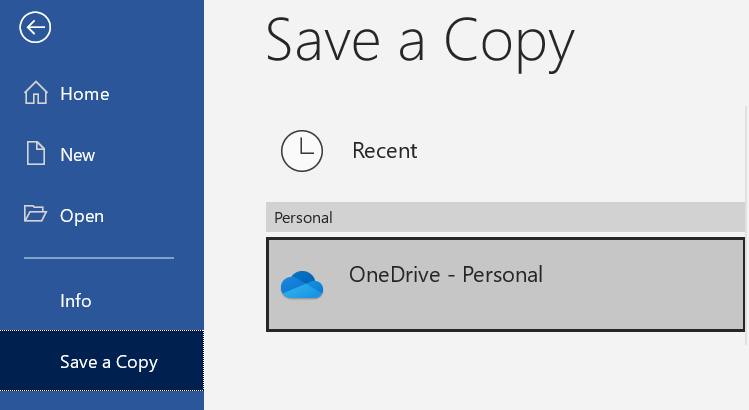
: Vereist Microsoft 365, Office 2019 of Office 2016.
Als OneDrive - Persoonlijk niet in de lijst wordt weergegeven:
-
Selecteer Een locatie toevoegen
-
Selecteer OneDrive en meld u aan bij uw Microsoft-account.
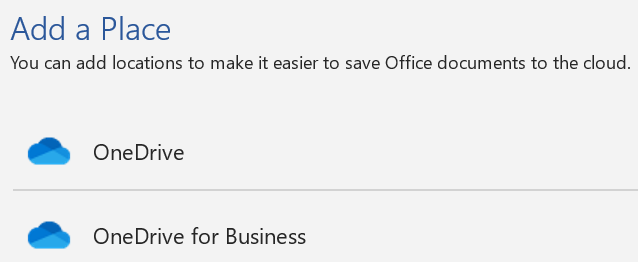
OneDrive op uw desktop gebruiken
Als u Windows 10 of 11 gebruikt, heeft OneDrive u mogelijk al gevraagd u aan te melden om uw bestanden te synchroniseren.
Selecteer in Bestandenverkenner OneDrive – Persoonlijk.
Als OneDrive niet is ingesteld, raadpleegt u:
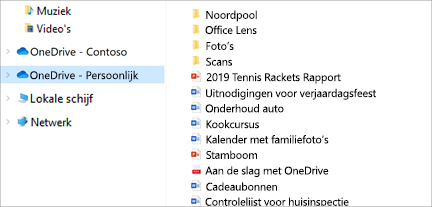
Meer hulp nodig?
|
|
Contact opnemen met ondersteuning Voor hulp bij uw Microsoft-account en -abonnementen gaat u naar Help voor account en facturering. Voor technische ondersteuning gaat u naar Contact opnemen met Microsoft-ondersteuning, voert u uw probleem in en selecteert u Hulp vragen. Als u nog steeds hulp nodig hebt, selecteert u Contact opnemen met de ondersteuning om te worden doorgeleid naar de beste ondersteuningsoptie. |
|
|
|
Beheerders Beheerders moeten Help voor OneDrive voor beheerders of de OneDrive Tech Community raadplegen of contact opnemen met de ondersteuning voor Microsoft 365 voor bedrijven. |












