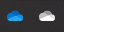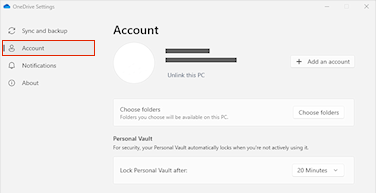Bestanden en mappen beheren in OneDrive
Selecteer wat u wilt doen met een bestand
-
In OneDrive klikt u met de rechtermuisknop op het bestand.
-
Selecteer een opdracht.

Een map maken
-
Selecteer + Nieuwe > map toevoegen.
-
Typ een naam voor de map en selecteer een mapkleur.
-
Selecteer Maken.

Zoeken naar bestanden
Op zoek naar een ouder document? Zoeken is een krachtig hulpmiddel om al uw online documenten te vinden.
-
Typ een woord of woordgroep in het vak Zoeken.
-
Selecteer een bestand of druk op Enter.

Belangrijke pc-mappen (automatische back-up)
U kunt een back-up maken van belangrijke computerbestanden op OneDrive, zoals uw bureaublad-, documenten- en afbeeldingenbestanden.
-
Selecteer de OneDrive-cloud in het systeemvak om het pop-upvenster van OneDrive weer te geven.
-
Selecteer het pictogram Help en instellingen van OneDrive en selecteer vervolgens Instellingen.
-
Ga naar het tabblad Account.
-
Selecteer Deze pc ontkoppelen en selecteer vervolgens Account ontkoppelen.
Selecteer op het tabblad Synchroniseren en backupde optie Back-up beheren en volg de instructies.

De OneDrive-synchronisatie-app instellen in Windows
-
Als u geen Windows 10 of 11, Microsoft 365 of Office 2016 hebt, installeert u de nieuwe OneDrive-synchronisatie-app voor Windows. Als u gebruikmaakt van de nieuwste software, hebt u de OneDrive-synchronisatie-app al en kunt u doorgaan met stap 2.
-
Selecteer de Startknop, zoek naar OneDrive en open deze vervolgens.
-
Wanneer OneDrive Setup wordt gestart, voert u uw werk- of schoolaccount in en selecteert u Aanmelden.

Opmerking: Als u al met een account bent aangemeld in OneDrive en u wilt een ander account toevoegen, selecteer dan het cloudpictogram OneDrive in het Windows systeemvak, selecteer Meer > Instellingen. In Instellingen selecteert u Account, selecteer Een account toevoegen en meld u aan.
Zie Bestanden synchroniseren met OneDrive in Windows voor meer informatie.
De OneDrive-synchronisatie-app instellen op een Mac
-
Belangrijk: Als u de OneDrive Mac Store-app gebruikt, verwijder deze dan voordat u de nieuwste build van de synchronisatie-app installeert.
-
Start OneDrive door op cmd + spatiebalk te drukken om een Spotlight-zoekopdracht te starten en typ OneDrive. Hierdoor wordt OneDrive Setup gestart.
-
Voer uw werk- of schoolaccount in en selecteer Aanmelden.

Opmerking: Als u al met een account bent aangemeld in OneDrive en u wilt een ander account toevoegen, klikt u in de Menubalk op het OneDrive cloudpictogram, klikt u op het beletselteken om het menu te openen en selecteert u Voorkeuren. Klik het tabblad Account, selecteer Een account toevoegen om OneDrive-instellingen te starten en meld u aan.
Zie bestanden synchroniseren met OneDrive op Mac OS Xvoor meer informatie.