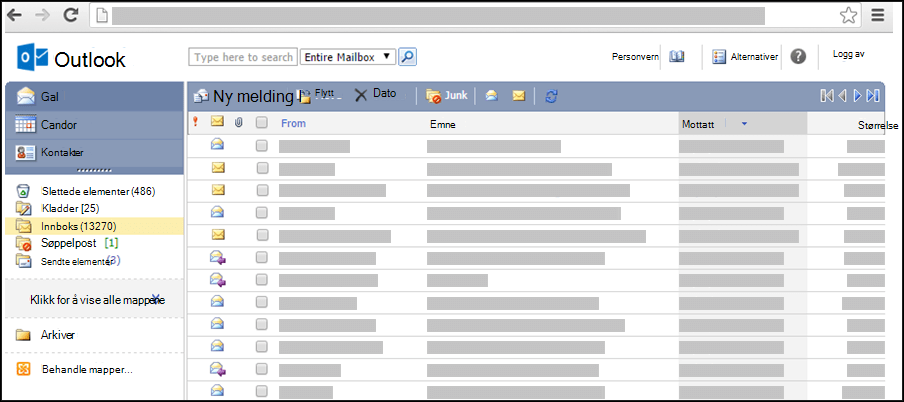Obs!: Lettversjonen av Outlook avvikles fra og med 19. august 2024. Hvis du leter etter informasjon om Outlook Lite for Android, kan du seFå hjelp med Outlook Lite for Android.
Hvis Outlook ser ut som på bildet nedenfor, bruker du lettversjonen av Outlook. Dette betyr at du bruker en gammel nettleser som ikke er kompatibel med nye Outlook.com og Outlook på nettet, eller medOutlook Web App. For å få den beste opplevelsen kan du oppdatere nettleseren til den nyeste versjonen.
Hvis du vil ha informasjon om hvilke nettlesere som støtter nye Outlook.com og Outlook på nettet, kan du seNettlesere som fungerer med Office Online.
Hvis du vil ha informasjon om hvilke nettlesere som støtterOutlook Web App, se Støttede nettlesere for Outlook Web App.
Hvordan få tilgang til standardversjonen avOutlook ?
Hvis du ser lettversjonen, bruker du en gammel nettleser som ikke er kompatibel med den nyeOutlook.com og Outlook på nettet, eller med Outlook Web App. Hvis du vil gå til standardversjonen, logger du av kontoen, oppdaterer nettleseren og logger på igjen.
Hva er forskjellig mellom lettversjonen og standardversjonene?
Lettversjonen av Outlook har færre funksjoner enn standardversjonen. Hvis du vil ha mer informasjon, kan du se Sammenligne standard- og lettversjonene av Outlook.
Noen funksjoner kan konfigureres i standardversjonen av Outlook og deretter brukes i lettversjonen. Eksempel:
-
Innboksregler
-
Videresending av e-post
-
Kontaktgrupper
-
Oppgaver og notater
-
Koble til eller koble fra andre e-postkontoer
Noen funksjoner er ikke tilgjengelige i lettversjonen av Outlook:
-
Ukentlige eller månedlige kalendervisninger
-
Tilgang til delte postbokser eller delte kalendere
-
Importere eller eksportere meldinger eller kontakter
-
Opprette eller endre oppgaver eller notater
Finnes det andre alternativer hvis nettleseren ikke støttes?
Hvis lettversjonen av Outlook ikke oppfyller behovene dine, og du ikke kan bruke en støttet nettleser, kan du prøve ett av disse andre alternativene:
-
BrukOutlook for Windows. Hvis organisasjonen tilbyr Outlook for Windows, kan du kjøre den fra den bærbare datamaskinen eller skrivebordet. Hvis du vil lære hvordan du legger til kontoen i Outlook for Windows, kan du se Legge til en e-postkonto i Outlook.
-
Bruke en mobil enhet. Hvis du vil lære hvordan du legger til kontoen på en mobil enhet, kan du se Konfigurere e-post i Outlook for Android-appen eller konfigurere e-post i Outlook for iOS-mobilappen.
-
Bruk et e-postprogram som støtter POP- eller IMAP-protokollene. Hvis du vil finne ut hvilke innstillinger som kreves for POP eller IMAP, kan du se innstillingene for POP- og IMAP-e-post for Outlook.
Feilsøking
Her er noen ideer til feilsøking hvis e-post du forventer ikke er i innboksen.
-
Kontroller Søppelpost-mappen.
-
Hør med avsenderen for å forsikre deg om at meldingen ble sendt til riktig e-postadresse.
-
Oppdater nettleseren ved å bruke SKIFT+F5. Meldinger blir tilgjengelig så snart de mottas av serveren.
Obs!: Tilkoblede kontoer synkroniseres med lettversjonen avOutlook én gang i timen.