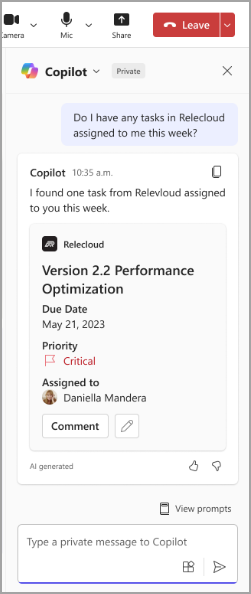Bruk Copilot-programtillegg i Microsoft Teams-møter
Applies To
Microsoft TeamsBruk Microsoft 365 #x1 plugin-moduler for mer nøyaktige Copilot svar i møtechatter. Copilot plugin-moduler hjelper deg med å be Copilot om mer komplekse oppgaver ved hjelp av naturlig språk og aktiveres av organisasjonen. Når du har slått på plugin-moduler, kan du bruke plugin-spesifikke ledetekster for å få mest mulig ut av opplevelsen.
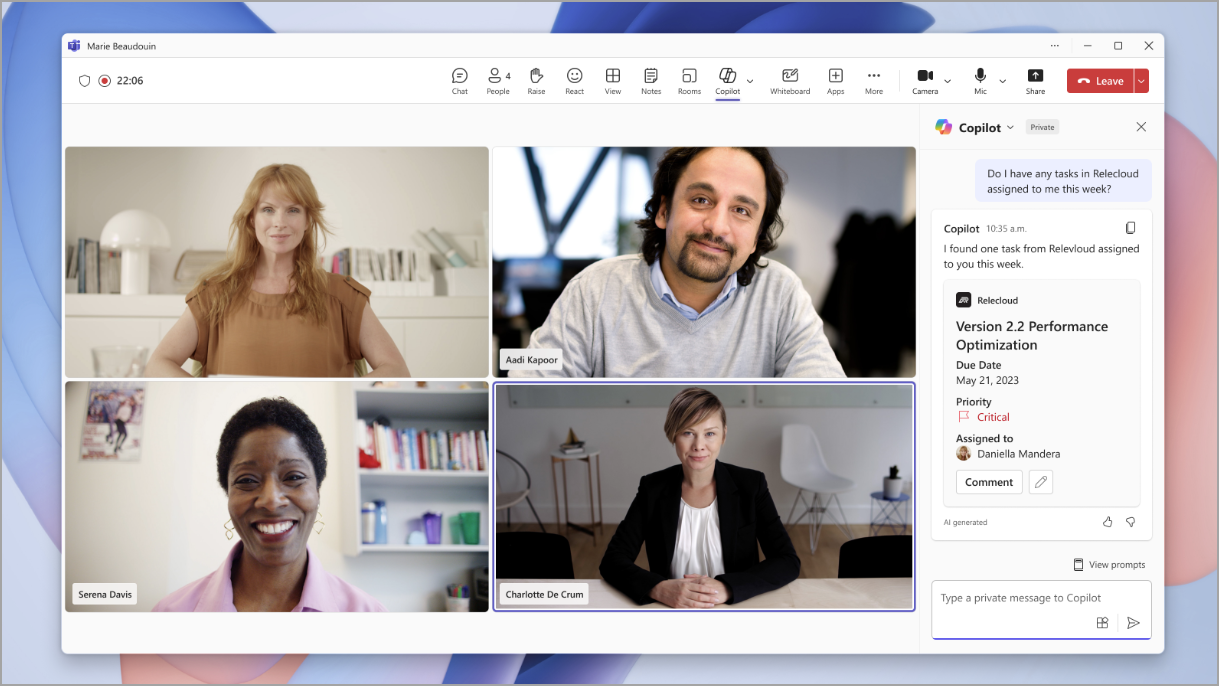
: Copilot kan dele noen av Microsoft 365 bedriftsdata med plugin-moduler du har aktivert.
Legge til plugin-moduler for Copilot
Hvis du vil bruke Copilot plugin-moduler i et Teams-møte, må du legge dem til manuelt.
Slik legger du til et programtillegg:
-
Velg Copilot

-
Velg Copilot plugin-knappen

-
Hvis ønsket plugin-modul ikke er oppført, velger du Flere programtillegg.
-
Bla gjennom eller søk etter tilgjengelige programtillegg.
-
Velg Legg til for å legge til et programtillegg.
: Hvis et programtillegg ikke er aktivert av organisasjonen, velger du Be om tilgang. Du blir varslet hvis den er godkjent.
Når du har lagt til en plugin-modul, kan du aktivere den og begynne å bruke den.
Aktivere og deaktivere plugin-moduler
Som standard deaktiveres de Copilot plugin-modulene som er lagt til, til du slår dem på manuelt.
Slik slår du Copilot plugin-moduler på og av i et møte:
-
Velg Copilot

-
Velg Copilot plugin-knappen

-
Finn plugin-modulen du vil aktivere eller deaktivere. Hvis du ikke ser den, kan du prøve å bruke søkeboksen.
-
Aktiver eller deaktiver plugin-modulen.
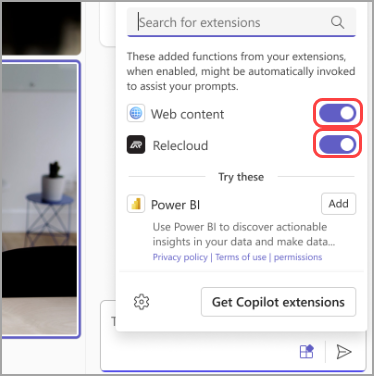
Når du har aktivert dem, kan du begynne å bruke dem med Copilot.
Spør Copilot om å bruke programtillegg
Hvis du vil motta et Copilot svar som drives av et programtillegg du har slått på, nevner du navnet på plugin-modulen i ledeteksten.
Hvis du for eksempel vil bruke Contoso-plugin-modulen til å se oppdaterte utforminger, sender du en melding som sier «Vis meg de nyeste utformingene fra Contoso».