Du kan finne feilsøkingstrinn for vanlige problemer med installasjon eller aktivering for Microsoft 365 for Mac her. Hvis problemet du har ikke er i disse listene, opplever du kanskje et fremvoksende problem. Se Mac-delen i Løsninger eller midlertidige løsninger for nylige problemer med installasjon eller aktivering av Office for hjelp og oppdateringer for disse nye problemene.
Feilsøke feil med installasjon eller aktivering for Microsoft 365 for Mac:
For å fullføre stegene under, trenger du e-postadressen og passordet som er knyttet til ditt aktive og lisensierte Microsoft 365 abonnement eller ditt engangskjøp av Microsoft 365 for Mac. Dette kan være Microsoft-kontoen din eller kontoen som du fikk fra organisasjonen din. Du må også ha lastet ned og installert Office-programserien allerede.
Kan ikke aktivere Office etter installering.
Feilen «Finner ingen lisens» / kan ikke aktivere Outlook.
Kan ikke logge inn for å aktivere.
Office ber meg stadig om å logge på / «Godkjenning utløpt»-feil
Engangskjøp av Office er bekreftet, men kan fremdeles ikke aktivere
Kan ikke aktivere Office etter installasjonen
-
Kontroller at Internett-tilkoblingen fungerer på Mac-en du forsøker å installere på. Dette gjør du ved å åpne nettleseren og gå til www.microsoft.com. Hvis siden laster, fungerer Internett-tilkoblingen.
-
Stille tilbake legitimasjonen:
-
Åpne Spotlight ved å velge forstørrelsesglasset øverst til høyre på skrivebordet.
-
Søk etter og åpne Nøkkelring.
-
Skriv inn Office, og slett deretter datalisensfilen.
-
Feilen «Finner ikke lisens»/Kan ikke aktivere Outlook.
-
Bruker du riktig Microsoft-konto (administrert tjenestekonto)? Logg av og på igjen med kontoen som er knyttet til Microsoft 365abonnementet ditt. Du må kanskje velge Logg på med en annen konto for å fortsette.
: Prøv å søke i alle e-postkontoene etter en e-postbekreftelse fra Microsoft. Dette kan hjelpe deg med å finne e-postadressen som er din administrerte tjenestekonto.
-
Hvis du har en Jobb- eller skolekonto for Microsoft 365, kan det være at lisensen ikke er konfigurert av systemansvarlig. Kontakt organisasjonens tekniske støtte for mer hjelp.
-
Hvis du ikke har et aktivt abonnement, kan du registrere deg for en prøvekonto
Kan ikke logge inn for å aktivere.
Bruker du riktig Microsoft-konto (administrert tjenestekonto)? Logg av og på igjen med kontoen som er knyttet til Microsoft 365abonnementet ditt. Du må kanskje velge Logg på med en annen konto for å fortsette.
Kontroller at Microsoft-kontoen har en lisens:
-
Logg inn på Microsoft-kontoen på Office.com/signin.
: Alle Microsoft-kontoer har gratis tilgang til Office Online. Selv om du ser nettappene på denne siden, betyr det ikke nødvendigvis at du har et abonnement.
-
Klikk på Installer Office-knappen på siden.
-
Hvis du har en Office-lisens, vil den være oppført på den nye siden. Dette er riktig konto til å logge på med.
: Finner du ingen Office-lisenser? Prøv å søke i alle e-postkontoene etter en e-postbekreftelse fra Microsoft. Dette kan hjelpe deg med å finne e-postadressen som er din administrerte tjenestekonto (MSA).
Installasjonsgrensen er nådd.
Har du opplevd denne feilen?
«Installasjonsgrensen er nådd<email address>-kontoen din har blitt brukt til å aktivere Office på maksimalt antall tillatte datamaskiner. Gå til kontosiden din for å behandle innstillingene dine, og deretter går du tilbake hit for å prøve aktivering på nytt."
For å løse dette problemet, følg trinnene i Feilen Installasjonsgrensen er nådd ved aktivering av Office for Mac .
Office ber meg stadig om å logge på / «Godkjenning utløpt»-feil
Hvis du gjentatte ganger blir bedt om å gi tilgang til nøkkelringen når du starter en Microsoft 365 for Mac-app, kan Office ha blitt flyttet til en annen plassering enn standardmappen /Applications. Andre symptomer kan være at du ser Microsoft 365 for Mac som gjentatte ganger ber deg om å logge på kontoen din, eller du får feilmeldingen «Godkjenning utløpt».
I tilfelle noen av de ovennevnte skjer, følger du fremgangsmåten i Office for Mac ber stadig om nøkkelringtilgang for å tilbakestille nøkkelringtillatelsene dine.
Engangskjøp av Microsoft 365 for Mac er bekreftet, men kan fremdeles ikke aktiveres
"Takk for at du kjøpte Office. Vi har bekreftet kjøpet, men for å aktivere det må du laste ned en versjon av Microsoft 365 for Mac fra denne koblingen "
Hvis du prøver å aktivere et engangskjøp av Office for Mac og du får feilmeldingen ovenfor, er det fordi mappen PriviligedHelperTools feilaktig ikke er tilgjengelig for brukerkontoen din.
Finn ut om mappen PriviligedHelperTools er tilgjengelig:
-
Åpne Finder, klikk på Gå (på menylinjen) > Datamaskin.
-
Gå til Macintosh HD > Bibliotek.
-
Finn mappen PriviligedHelperTools. Hvis det er en rød prikk/et stoppikon ved siden av navnet, er den ikke tilgjengelig. Følg instruksjonene i Løse problemer med tillatelser for mappen PriviligedHelperTools nedenfor.
: Hvis mappen PriviligedHelperTools er tilgjengelig, men tom, må du avinstallere og deretter installere Office for Mac på nytt. Deretter kontrollerer du at det er filer i mappen PriviligedHelperTools og aktiverer så Office på nytt.
Hvis disse trinnene ikke fungerer, kan du prøve dette:
-
Åpne Finder, klikk på Gå (på menylinjen) > Datamaskin.
-
Gå til Macintosh HD > Bibliotek.
-
Finn mappen PriviligedHelperTools. Hvis det er en rød prikk/et stoppikon ved siden av navnet, er den ikke tilgjengelig. Følg instruksjonene i Løse problemer med tillatelser for mappen PriviligedHelperTools nedenfor.
: Hvis mappen PriviligedHelperTools er tilgjengelig, men tom, må du avinstallere og deretter installere Office for Mac på nytt. Deretter kontrollerer du at det er filer i mappen PriviligedHelperTools og aktiverer så Office på nytt.
-
Høyreklikk på filen, og klikk på Få informasjon.
-
Høyreklikk på låsesymbolet i inndelingen Deling og tillatelser.
-
Klikk på lås opp-symbolet, og skriv inn administratorpassordet.
-
Endre Alles privilegium til Lese og skrive.
Løse problemer med tillatelser for mappen PriviligedHelperTools:
-
Søk etter, og start Terminal i Spotlight-søk (forstørrelsesglasset på skrivebordet).
-
Skriv inn «Cd/Bibliotek», og trykk på ENTER.
-
Skriv inn «sudo -s», og trykk på ENTER.
-
Skriv inn passordet for den lokale Mac-kontoen, og trykk på ENTER. Hvis du vil gjøre dette, må du ha administratorrettigheter.
: Det du skriver inn vil ikke vises i Terminal.
-
Skriv inn «chmod 755 ./PrivilegedHelperTools», og trykk på ENTER.
-
Lukk Terminal og Office-programmene. Start Office, og fullfør aktiveringen.
Feilkoden 0xD000000C.
Har du opplevd denne feilen?
«Systemet krever at du logger på en gyldig konto. Feilkoden er: 0xD000000C. "
Se Feil 0xD000000C når du aktiverer Office for Mac for å løse denne feilen.
Feilkode 0x8A010101.
Hvis du prøver å aktivere Microsoft 365 for Mac og har fått feilkode 0x8A010101, kan det hende du har en ugyldig produktnøkkel.
Feilkode 0xD0001043.
Har du opplevd denne feilen?
"Det har oppstått en ukjent feil. Feilkoden er 0xD0001043"
Dette er et problem som oppstår med serveren når du prøver å aktivere Microsoft 365 for Mac for Mac. Prøv å starte Mac-en på nytt og aktivere på nytt. Hvis du fremdeles ser denne feilen, kan du prøve dette:
-
Avinstallere Office for Mac og deretter installere Office fra Office.com/signin.
-
Aktivere på nytt.
Feilkode 0xD000001c.
Hvis du prøver å aktivere Microsoft 365 for Mac og har mottatt feilkode 0xD000001c, er det fordi navnet på Mac-en din inneholder ugyldige tegn når den blir sendt til serveren. For å løse dette problemet, oppdater Mac-navnet for å fjerne ugyldige tegn:
-
Velg Apple-ikonet i øverste menylinje > Systemvalg > Deling (tredje raden).
-
Oppdatere Mac-maskinens navn i tekstboksen Datamaskinnavn og lukk deretter vinduet.
-
Start Mac-en din på nytt, og aktiver deretter Office.
«Du må aktivere Office for Mac innen X dager» når du allerede har aktivert.
Microsoft er klar over dette og arbeider med å løse problemet.
-
I Spotlight-søk (forstørrelsesglasset) på Mac-en kan du søke etter og åpne Nøkkelringtilgang.
-
Slett følgende filer i Nøkkelringtilgang:
: Du trenger lokale administratorrettigheter for å kunne gjøre endringer i Nøkkelringtilgangen.
-
Microsoft Office Identities Cache 3
-
Microsoft Office Identities Settings 3
-
Microsoft Office Ticket Cache
-
-
Start Mac-en, og åpne en Microsoft Office-app for å aktivere på nytt.
Aktivert, men ber fremdeles om å aktivere
Du har aktivert, men blir fremdeles bedt om å aktivere, eller du får fremdeles melding om å «Aktivere Office for å opprette og redigere» når du allerede har aktivert:
-
Lukk appen. Hvis du for eksempel bruker Word, går du øverst i venstre hjørne av skjermen og klikker på Word > Avslutt Word.
-
Start en hvilken som helst Office-app på nytt, og meldingen skal være borte.
-
Hvis dette er et vedvarende problem, kan du tilbakestille legitimasjonen:
-
Åpne Spotlight ved å velge forstørrelsesglasset øverst til høyre på skrivebordet.
-
Søk etter og åpne Nøkkelring.
-
Skriv inn Office, og slett deretter datalisensfilen.
-
Aktiverte med feil lisens
Hvis du eier flere lisenser og har installert ved hjelp av feil lisens, eller hadde en engangsinstallasjon av Office for Mac og deretter kjøpte Microsoft 365, må du kanskje fjerne lisensene som er knyttet til Office-pakken og aktivere på nytt for å sikre at du får alle fordelene med Microsoft 365.
Se Fjerne Office-lisenser på en Mac for å få instruksjoner om hvordan du kontrollerer lisensen du bruker og hvordan du aktiverer på nytt.
Kan ikke laste ned installasjonsprogrammet for Microsoft 365 for Mac.
-
Kontroller at Internett-tilkoblingen fungerer på Mac-en du forsøker å installere på. Sett eventuelt andre aktive nedlastinger på pause.
-
Hvis du har satt i gang en nedlasting og den har stanset, sletter du nedlastingsfilen ved å dra den til papirkurven. Tøm papirkurven. Så starter du nedlastingen på nytt ved å gå til Office.com/signin.
: For å kunne aktivere Microsoft 365 for Mac, trenger du en gyldig og lisensiertMicrosoft 365 konto, eller en Microsoft-konto som er tilknyttet et engangskjøp. Hvis du ikke har dette, kan du ikke opprette eller redigere filer – bare lese dem.
-
Fungerer det fortsatt ikke? Åpne Safari, og gå til Innstillinger > Sikkerhets-fanen og kontroller at Aktiver Javascript er valgt. Gå deretter til Personvern -fanen > Administrer nettstedsdata > Fjern alle. Start nedlastingen på nytt ved å bruke Safari.
Finner ikke installasjonsprogrammet eller Office-programmene etter nedlasting
Hvis du leter etter Office Installer:
Avhengig av hvilken nettleser du brukte for å laste ned installasjonsprogrammet, lagres det kanskje i andre mapper på Mac-en. Vi anbefaler at du bruker Safari for best mulig funksjonalitet.
-
Se etter filen i mappen for Nedlastinger, vanligvis ved siden av papirkurven.
-
Hvis du ikke ser mappen for Nedlastinger, kan du åpne Safari og gå til Vis > Vis nedlastinger.
: Hvis du har endret plassering for nedlastinger og ikke husker denne, kan du sjekke ved å gå til Safari > Innstillinger > Generelt.
Hvis du leter etter Office-appene etter installering:
Når du har installert Office-programserien, finner du dem ved å åpne Launchpad 
Eller du kan åpne Søker > Programmer > bla nedover til Microsoft.
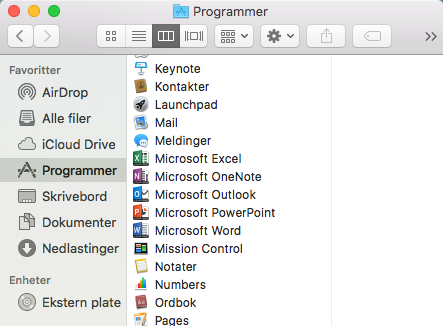
«Det har oppstått en feil. Vi kan ikke gå videre til neste trinn. Prøv på nytt senere.»
Det kan hende at noen kunder mottar denne feilmeldingen når de klikker på installasjonsknappen fra Min Konto-siden.
«Det har oppstått en feil. Vi kan ikke gå videre til neste trinn. Prøv på nytt senere."
Lukk nettleseren og prøv deretter på nytt.
Installer.pkg-filen er lastet ned, men vil ikke starte.
-
Vent til nedlastingen er fullført. Det kan ta litt tid og det kan hende at den starter og stopper. Den endelige filstørrelsen er på omtrent 1,5 GB.
-
Flytt filen Microsoft Office installer.pkg fra Nedlastinger-mappen til skrivebordet, og dobbeltklikk for å starte.
-
Hvis det fremdeles ikke fungerer, slett filen installer.pkg og tøm papirkurven. Så laster du ned på nytt ved hjelp av Safari-nettleseren på Office.com/signin.
Ukjent utvikler-feil
Har du opplevd denne feilen?
«Kan ikke åpne Microsoft Office fordi den kommer fra en uidentifisert utvikler.»
-
Oppgrader enheten til versjon MacOS Sierra 10.12., hvis du ikke allerede har gjort det.
-
Klikk på OK og vent i 10 sekunder. Flytt nedlastingsfilen til skrivebordet og prøv på nytt.
-
Trykk på CTRL, og klikk på filen på skrivebordet. Klikk på Åpne.
Feilmeldingen «Installasjonen mislyktes» vises når jeg prøver å installere.
-
Nedlastingen er skadet. Dra installeringsfilen til papirkurven for å slette den. Tøm papirkurven.
-
Start nedlastingen på nytt i Safari ved å gå til Office.com/signin.
Feilen Operativsystem ikke støttet / kjøpt feil versjon
Hvis du kjøpte et engangskjøp av Office for PC i stedet for mac (eller omvendt), får du feilmeldingen «Operativsystem som ikke støttes» når du installerer. Hvis dette skjer, må du kontakte Microsofts kundestøtte.
: Dette problemet gjelder ikke Microsoft 365 abonnenter.
Se Feilen Operativsystem ikke støttet ved installering av Office for å finne ut mer.
Installasjonsprogrammet stanset på «Kontrollerer».
Feilen som sier at Microsoft Office Installer.pkg ikke kan åpnes fordi den er fra en ukjent utvikler, har blitt løst i en oppdatering av Apple.
-
Klikk på OK. Vent i 10 sekunder og prøv på nytt.
-
Oppdater til macOS Sierra (10.12).
-
Start datamaskinen på nytt, og installer Microsoft 365 for Mac på nytt.
Nedlastingen stopper på den samme størrelsen hver gang.
-
Kontroller at Internett-tilkoblingen fungerer på Mac-en du forsøker å installere på. Dette gjør du ved å åpne nettleseren og gå til www.microsoft.com. Hvis siden laster, skal alt være i orden.
-
Klikk og dra installeringsfilen til papirkurven for å slette den.
-
Bruk Safari-nettleseren, og prøv å laste ned installasjonsfilen på nytt.
Systemkravene er ikke oppfylt.
Finn den mest oppdaterte Microsoft 365 for Mac informasjonen om systemkrav i Systemkrav for Office.
Se også macOS-krav for Microsoft 365 for Mac eller Office 2019 for Mac nye oppdateringer.
Har du fortsatt problemer? Vi lytter.
Denne artikkelen oppdateres på grunnlag av din tilbakemelding. Hvis du fremdeles trenger hjelp med å installere eller aktivere , kan du fortelle oss om problemet i detalj ved å legge igjen en tilbakemelding nedenfor, så skal vi prøve å løse det i fremtiden.
Du kan også kontakte Microsoft Kundestøtte for å snakke med en person.
Beslektede emner
Aktivere Office for Mac Avinstallere Office for Mac Her logger du på Microsoft 365 Løsninger eller midlertidige løsninger på nylige problemer med installering eller aktivering av Office











