Du kan få tilgang til en annen persons postboks hvis du har blitt tildelt tilgang til personens postboks.
Tenk på disse scenariene:
-
Det er nødvendig at en assistent overvåker en bestemt mappe i en leders postboks. I dette scenarioet får en assistent de nødvendige tillatelsene til en mappe i en overordnets postboks, men avhengig av tillatelsene som er gitt, kan de bare svare som seg selv hvis de svarer på en melding.
-
Det er nødvendig at en assistent overvåker e-posten til en leder på lederens vegne. I dette scenarioet får en assistent de nødvendige tillatelsene til en overordnets mappe eller postboks, men når de svarer på meldinger, vises svarene som kommer på vegne av lederen. Denne typen deling krever representanttilgangstillatelser . Hvis du trenger hjelp til å konfigurere representanttillatelser, kan du se Tillat at meldinger sendes på dine vegne når du deler en mappe eller postboks.
: Deling av mapper eller postbokser kan bare gjøres ved hjelp av jobb- eller skolekonto med kvalifiserte Microsoft 365-abonnementer eller jobb- eller skolekontoer som driftes av Exchange Online.
Velg et fanealternativ nedenfor for versjonen av Outlook som du bruker. Hvilken versjon av Outlook har jeg?
: Hvis trinnene under denne Nye Outlook-fanen ikke fungerer, kan det hende du ikke bruker nye Outlook for Windows ennå. Velg klassisk Outlook-fane, og følg disse trinnene i stedet.
Dele og få tilgang til en mappe eller postboks i nye Outlook
Det finnes to måter å samhandle med delte mapper på: Du kan være eieren av en postboks som ønsker å dele én eller flere mapper eller hele postboksen.
-
Mappe- eller postbokseier: Du eier mappen og bestemmer deg for å dele den med andre. Du angir de riktige tilgangsnivåene for de du vil dele mappen med.
-
Invitert: Når noen deler en mappe eller postboks med deg, mottar du en invitasjon om å dele en mappe. Når du godtar invitasjonen, vises mappen i mapperuten. Hva du kan gjøre i en delt mappe, avhenger av tillatelsesnivåene som er angitt.
Eier av mappe eller postboks: Dele en mappe eller postboks med andre
Hvis du vil dele én eller flere mapper eller dele hele postboksen med andre i organisasjonen, gjør du følgende:
-
Gå til mappen du vil dele.
-
Høyreklikk på mappen, og velg Deling og tillatelser.
-
Hvis personen ikke allerede er inkludert i listen over personer du deler med, i tillatelser for mappevinduet , velger du

-
Skriv inn navnet eller e-postadressen til personen du gir tillatelse til, og velg deretter Legg til.
-
Velg navnet på personen du nettopp la til, fra listen over navn i vinduet Tillatelser for mappen.
-
Velg rullegardinlisten tillatelsesnivå i Tillatelser-delen, og velg tillatelsene du vil gi til denne brukeren. Hvis du ikke er sikker på hvilket tilgangsnivå du skal velge, kan du se delen nedenfor Alternativer for deling av en mappe.
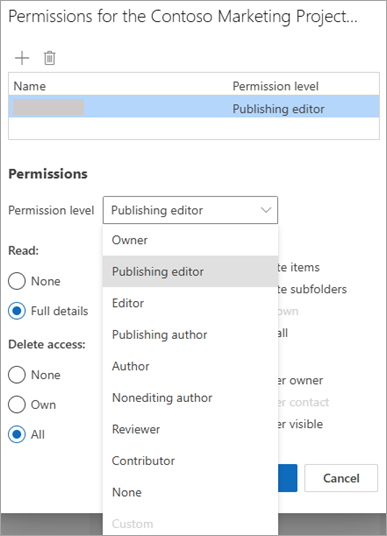
-
Bekreft delingsinnstillingene, og klikk OK. Personen du deler med, mottar en e-postmelding for å fortelle vedkommende at du har delt en mappe med dem.
: Hvis du vil dele en undermappe, må du følge samme prosess, men også dele den overordnede mappen(e).
Eier av mappe eller postboks: Fjerne delingsrettigheter
-
Gå til mappen du deler.
-
Høyreklikk mappen, og velg Deling og tillatelser.
-
Velg personen du deler med, og velg deretter Slett-ikonet .
Inviter: Godta og vise en mappe eller postboks som er delt med deg
Når noen deler en mappe med deg, sendes en e-postmelding for å gi deg beskjed. Du kan nå legge til dette i mapperuten slik at du får tilgang.
-
Høyreklikk Delt med meg i mapperuten.
-
Velg Legg til delt mappe eller postboks.
-
Skriv inn e-postadressen eller navnet på personen som delte en mappe med deg, og klikk Legg til.
-
Navnet på personen vises under noden Delt med meg. Utvid noden for å vise alle mappene som personen har delt med deg.
Invitert: Fjerne den delte mappen eller postboksen fra mapperuten
Hvis du bestemmer deg for at du ikke lenger vil se den andre personens postboks eller mappe hver gang du åpner nye Outlook, høyreklikker du mappen og velger Fjern delt mappe.
Alternativer for å dele en mappe
Når du deler en mappe, kan du angi tillatelser som definerer hva hver bruker som har tilgang til mappen, kan gjøre. Hvis du velger et alternativ fra rullegardinlisten tillatelsesnivå , utløses utvalget av tillatelser for lesetilgang, skrivetilgang, annet og sletting . Skjermbildet til høyre viser hvilket tilgangsnivå som velges automatisk når du velger et tillatelsesnivå for redigeringsprogrammet for publisering.
: Hvis du fjerner én av disse avmerkingsboksene som er knyttet til et tilgangsnivå, endres nivået til Egendefinert.
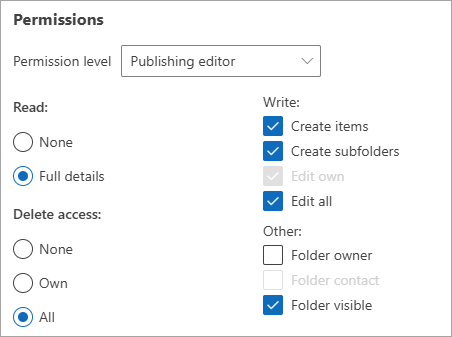
Tabellen nedenfor beskriver tillatelsestypen som gis, avhengig av tillatelsesnivået du angir.
|
Tillatelsesnivå |
Aktiviteter som en delingsbruker kan utføre |
|---|---|
|
Eier |
Opprette, lese, endre og slette alle elementer i den delte mappen. Mappeeieren kan endre tillatelsesnivåene som andre har til mappen. |
|
Ansvarlig redaktør |
Opprette, lese, endre og slette alle elementer og filer samt opprette undermapper. |
|
Redaktør |
Opprette, lese, endre og slette alle elementer. |
|
Ansvarlig forfatter |
Opprette og lese elementer, opprette undermapper samt endre og slette elementer du oppretter. |
|
Forfatter |
Opprette og lese elementer samt slette elementer du oppretter. |
|
Forfatter uten redigeringstilgang |
Opprette og lese elementer samt slette elementer du oppretter. |
|
Korrekturleser |
Bare lese elementer. |
|
Bidragsyter |
Bare opprette elementer. |
|
Ingen |
Kan ikke utføre noen aktivitet. Brukeren forblir på tillatelseslisten, men har ingen tillatelser og kan ikke åpne mappen. |
|
Egendefinert |
Utføre aktiviteter som defineres av mappeeieren. |
Eier av mappe eller postboks: Gi tillatelser til en mappe
-
Høyreklikk mappen du vil dele, i mapperuten, og velg deretter Egenskaper.
-
Hvis du vil finne brukerne eller kontaktgruppene du vil dele mappen med, velger du Legg til under Tillatelser på Tillatelser-fanen.
-
Velg brukerne og kontaktgruppene du vil bruke i den globale adresselisten, og klikk Legg til etter at du har valgt hver enkelt av dem. Når du legger til brukere eller grupper, vises de i boksen til høyre for Legg til-knappen. Når du er ferdig med å legge til brukere, klikker du OK.
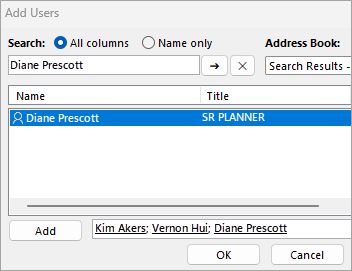
-
Velg brukeren du vil dele med, og velg tillatelsesnivå fra rullegardinlisten.
-
Tillatelser strekker seg fra Eier, som har alle rettigheter, til Bidragsyter, som har færrest rettigheter.
-
Når du velger et tilgangsnivå, kan du finjustere tillatelsene ved å velge knappene eller merke av for eller fjerne merket for alternativer. Hvis du gjør dette, endres Tilgangsnivå for brukeren eller gruppen til Egendefinert.
I eksemplet som vises her, har Diane og Kim de innebygde tilgangsnivåene Forfatter og Ansvarlig redaktør. Vernon ble tildelt Forfatter-nivået, som deretter ble tilpasset slik at han kan slette sine egne elementer.
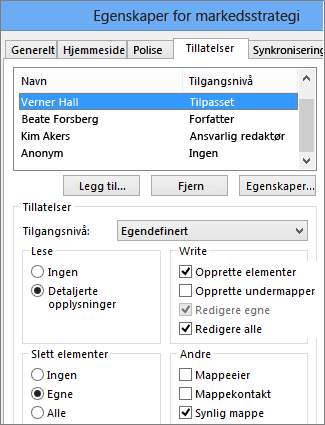
-
Angi ulike tillatelser for andre brukere eller grupper ved å gjenta trinn 2 til 6.
-
Klikk på OK.
Invitert: Få tilgang til en annen persons mappe eller postboks i klassisk Outlook
Hvis du bruker klassisk Outlook, vises postboksen du fikk tilgang til, automatisk i mappelisten. I eksemplet nedenfor fikk Adam Barr tilgang til postboksen til Kim Akers. Kims postboks vises automatisk i Adams mappeliste.
: Hvis du nylig ble tildelt tilgang til postboksen, kan det ta noen timer før den andre brukerens postboks vises i mappelisten.
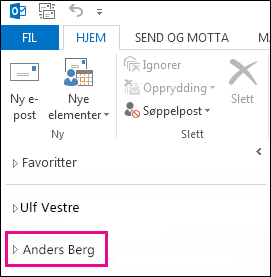
Hva du kan gjøre i denne postboksen, avhenger av tilgangsnivåene du fikk av personen som deler postboksen sin med deg.
Dele og få tilgang til en mappe eller postboks i Outlook på nettet
Det finnes to måter å samhandle med delte mapper på: Du kan være eieren av en postboks som ønsker å dele én eller flere mapper eller hele postboksen.
-
Mappe- eller postbokseier: Du eier mappen og bestemmer deg for å dele den med andre. Du angir de riktige tilgangsnivåene for de du vil dele mappen med.
-
Invitert: Når noen deler en mappe eller postboks med deg, mottar du en invitasjon om å dele en mappe. Når du godtar invitasjonen, vises mappen i mapperuten. Hva du kan gjøre i en delt mappe, avhenger av tillatelsesnivåene som er angitt.
Eier av mappe eller postboks: Dele en mappe eller postboks med andre
Hvis du vil dele én eller flere mapper eller dele hele postboksen med andre i organisasjonen, gjør du følgende:
-
Gå til mappen du vil dele.
-
Høyreklikk på mappen, og velg Deling og tillatelser.
-
Hvis personen ikke allerede er inkludert i listen over personer du deler med, i tillatelser for mappevinduet , velger du

-
Skriv inn navnet eller e-postadressen til personen du gir tillatelse til, og velg deretter Legg til.
-
Velg navnet på personen du nettopp la til, fra listen over navn i vinduet Tillatelser for mappen.
-
Velg rullegardinlisten tillatelsesnivå i Tillatelser-delen, og velg tillatelsene du vil gi til denne brukeren. Hvis du ikke er sikker på hvilket tilgangsnivå du skal velge, kan du se delen nedenfor Alternativer for deling av en mappe.
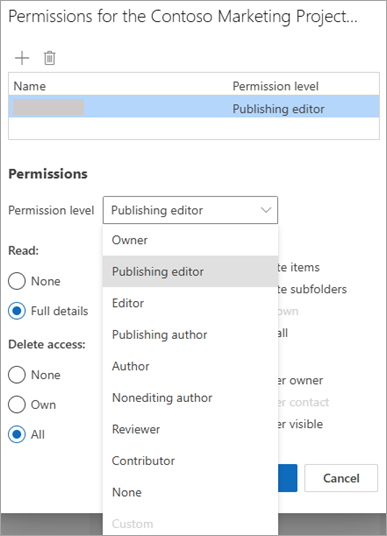
-
Bekreft delingsinnstillingene, og klikk OK. Personen du deler med, mottar en e-postmelding for å fortelle vedkommende at du har delt en mappe med dem.
: Hvis du vil dele en undermappe, må du følge samme prosess, men også dele den overordnede mappen(e).
Eier av mappe eller postboks: Fjerne delingsrettigheter
-
Gå til mappen du deler.
-
Høyreklikk mappen, og velg Deling og tillatelser.
-
Velg personen du deler med, og velg deretter Slett-ikonet .
Inviter: Godta og vise en mappe eller postboks som er delt med deg
Når noen deler en mappe med deg, sendes en e-postmelding for å gi deg beskjed. Du kan nå legge til dette i mapperuten slik at du får tilgang.
-
Høyreklikk Delt med meg i mapperuten.
-
Velg Legg til delt mappe eller postboks.
-
Skriv inn e-postadressen eller navnet på personen som delte en mappe med deg, og klikk Legg til.
-
Navnet på personen vises under noden Delt med meg. Utvid noden for å vise alle mappene som personen har delt med deg.
Invitert: Fjerne den delte mappen eller postboksen fra mapperuten
Hvis du bestemmer deg for at du ikke lenger vil se den andre personens postboks eller mappe hver gang du åpner nye Outlook, høyreklikker du mappen og klikker Fjern delt mappe.
Alternativer for å dele en mappe
Når du deler en mappe, kan du angi tillatelser som definerer hva hver bruker som har tilgang til mappen, kan gjøre. Hvis du velger et alternativ fra rullegardinlisten tillatelsesnivå , utløses utvalget av tillatelser for lesetilgang, skrivetilgang, annet og sletting . Skjermbildet til høyre viser hvilket tilgangsnivå som velges automatisk når du velger et tillatelsesnivå for redigeringsprogrammet for publisering.
: Hvis du fjerner én av disse avmerkingsboksene som er knyttet til et tilgangsnivå, endres nivået til Egendefinert.
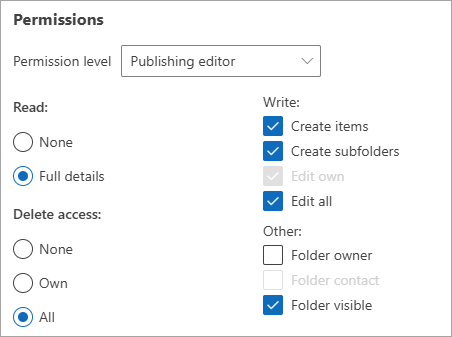
Tabellen nedenfor beskriver tillatelsestypen som gis, avhengig av tillatelsesnivået du angir.
|
Tillatelsesnivå |
Aktiviteter som en delingsbruker kan utføre |
|---|---|
|
Eier |
Opprette, lese, endre og slette alle elementer i den delte mappen. Mappeeieren kan endre tillatelsesnivåene som andre har til mappen. |
|
Ansvarlig redaktør |
Opprette, lese, endre og slette alle elementer og filer samt opprette undermapper. |
|
Redaktør |
Opprette, lese, endre og slette alle elementer. |
|
Ansvarlig forfatter |
Opprette og lese elementer, opprette undermapper samt endre og slette elementer du oppretter. |
|
Forfatter |
Opprette og lese elementer samt slette elementer du oppretter. |
|
Forfatter uten redigeringstilgang |
Opprette og lese elementer samt slette elementer du oppretter. |
|
Korrekturleser |
Bare lese elementer. |
|
Bidragsyter |
Bare opprette elementer. |
|
Ingen |
Kan ikke utføre noen aktivitet. Brukeren forblir på tillatelseslisten, men har ingen tillatelser og kan ikke åpne mappen. |
|
Egendefinert |
Utføre aktiviteter som defineres av mappeeieren. |










