Få e-postveiledning med Copilot i Outlook
Applies To
Outlook for Microsoft 365 Outlook for Microsoft 365 for Mac Outlook på nettet Ny Outlook for Windows Outlook for Android Outlook for iOSHar du en viktig e-postmelding du må skrive, og vil være trygg på at den fremstiller det du ønsker å si på en god måte? Med Copilot i Outlook kan du få nyttige forslag til hvordan du justerer tonen, klarheten og leserens sentiment før du trykker send.

: Copilot i Outlook støtter bare jobb- eller skolekontoer og Microsoft-kontoer som bruker outlook.com-, hotmail.com-, live.com- og msn.com-e-postadresser på dette tidspunktet. Alle Microsoft-kontoer som bruker en konto fra en tredjeparts e-postleverandør, for eksempel Gmail, Yahoo eller iCloud, kan fortsatt bruke Outlook, men har ikke tilgang til Copilot-funksjonene i Outlook.
-
Velg Hjem > Ny e-post > E-post i Outlook. Skriv inn e-postmeldingen.
-
Velg Copilot-ikonet

-
Copilot ser gjennom e-postmeldingen, og gir forslag til forbedring av tone, tydelighet og lesersentiment.
-
Hvis du vil bruke alle Copilots forslag samtidig, klikker du bare på Bruk alle forslag-knappen. Dette vil generere e-postteksten på nytt ved hjelp av anbefalte forbedringer. Hvis du foretrekker å inkludere forslag enkeltvis, kan du gjøre det manuelt.
-
Når du er fornøyd, sender du e-postmeldingen.
: Microsoft 365 Copilot i Outlook er bare tilgjengelig i den nyeste versjonen av Outlook for Mac. Eldre Outlook støttes ikke. Se Outlook for Mac.
-
Velg Ny e-post i Outlook. Skriv inn e-postmeldingen.
-
Velg Copilot-ikonet

-
Copilot ser gjennom e-postmeldingen, og gir forslag til forbedring av tone, tydelighet og lesersentiment.
-
Hvis du vil bruke alle Copilots forslag samtidig, klikker du bare på Bruk alle forslag-knappen. Dette vil generere e-postteksten på nytt ved hjelp av anbefalte forbedringer. Hvis du foretrekker å inkludere forslag enkeltvis, kan du gjøre det manuelt.
-
Når du er fornøyd, sender du e-postmeldingen.
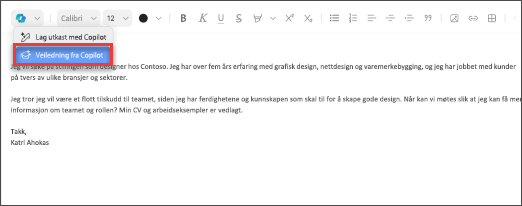
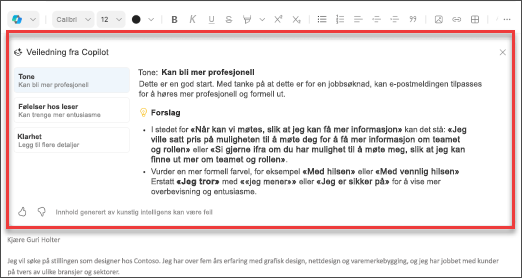
: Bildene nedenfor fungerer som eksempler for iOS, men instruksjonene gjelder både for iOS og Android-enheter.
-
Velg Ny e-post på iOS eller Android-enheten. Skriv inn e-postmeldingen.
-
Velg Copilot-ikonet

-
Copilot ser gjennom e-postmeldingen, og gir forslag til forbedring av tone, tydelighet og lesersentiment. Du kan også generere en ny tilbakemelding ved å trykke på knappen Generer på nytt.
-
Hvis du vil bruke alle Copilots forslag samtidig, velger du bare Bruk alle forslag. Dette vil generere e-postteksten på nytt ved hjelp av anbefalte forbedringer. Hvis du foretrekker å inkludere forslag enkeltvis, kan du gjøre det manuelt.
-
Når du er fornøyd, sender du e-postmeldingen.
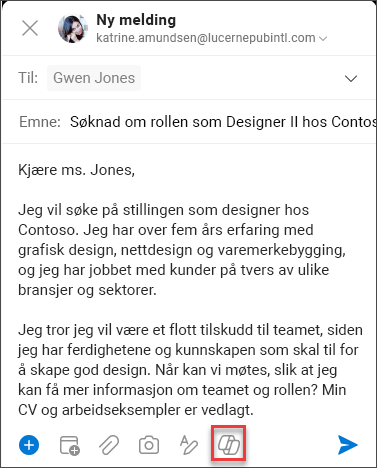
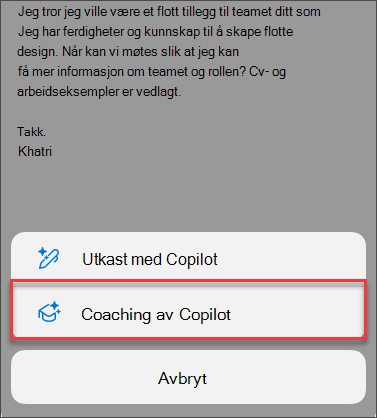
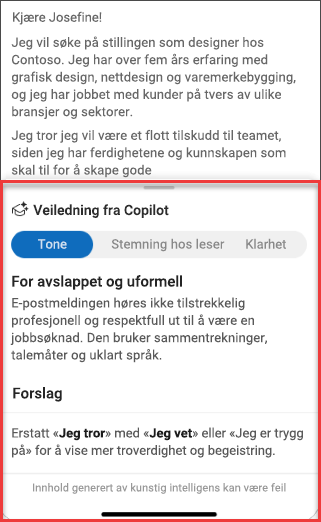
Finn ut mer
Lag en e-postmelding med Copilot i Outlook
Oppsummer en e-posttråd med Copilot i Outlook











