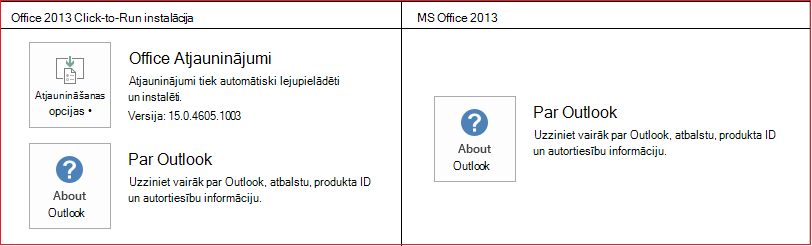Morfējuma pārejas izmantošana programmā PowerPoint
Applies To
PowerPoint pakalpojumam Microsoft 365 PowerPoint pakalpojumam Microsoft 365 darbam ar Mac PowerPoint tīmeklim PowerPoint 2024 PowerPoint 2024 darbam ar Mac PowerPoint 2021 PowerPoint 2021 darbam ar Mac PowerPoint 2019 PowerPoint 2019 darbam ar Mac PowerPoint darbam ar iPad PowerPoint darbam ar iPhone PowerPoint darbam ar Android planšetdatoriem PowerPoint darbam ar Android tālruņiem PowerPoint MobileMorfējuma pāreja sniedz iespēju animēt vienmērīgu kustību no viena slaida uz nākamo.

Slaidos varat lietot pāreju Morph, lai dažādos objektos, piemēram, tekstā, formās, attēlos, SmartArt grafikas un WordArt, radītu kustības iespaidu. Tomēr diagrammās netiek mainīta morfējuma pāreja.
Piezīme.: Morph ir pieejams, ja jumsMicrosoft 365 abonements vai izmantojat jaunākas savrupas Office versijas. Microsoft 365 abonentiem, kuri izmanto PowerPoint darbam tīmeklī, metamorfozes pāreja ir pieejama, ja izmanto failus, kas tiek glabāti pakalpojumā OneDrive darba vai mācību konts vai SharePoint pakalpojumā Microsoft 365.
Kā iestatīt metamorfozes pāreju
Lai efektīvi izmantotu Morph pāreju, ir vajadzīgi vismaz divi slaidi, kurā ir viens kopīgs objekts. Vieglākais veids ir dublēt slaidu un pēc tam pārvietot otrajā slaidā ievietoto objektu uz citu vietu vai nokopēt un ielīmēt objektu no viena slaida un pievienot to otrajam slaidam. Pēc tam, lai automātiski animētu objektu un padarītu to kustīgu, lietojiet Morph pāreju otrajam slaidam, lai redzētu, kādas darbības Morph var veikt. Rīkojieties šādi:
-
Sīktēlu rūtī noklikšķiniet uz slaida kreisajā pusē, kurā vēlaties lietot pāreju. Tas būs otrais slaids, kuram pievienojāt to objektu, attēlu vai tekstu, kam vēlaties lietot metamorfozes efektu.
-
Cilnē Pārejas atlasiet Metamorfoze.

Piezīme.: Programmā PowerPoint darbam ar Android atlasiet Pārejas > Pārejas efekti > Metamorfoze.
-
Atlasiet Pārejas > Efekta opcijas, lai izvēlētos vajadzīgo metamorfozes darbības veidu.

Slaidā varat pārvietot objektus, mainīt krāsas, pārvietot vārdus un rakstzīmes, kā arī veikt daudz citu darbību.
-
Lai skatītu, kā darbojas metamorfozes pāreja, noklikšķiniet uz Priekšskatīt.

Tālāk ir parādīts piemērs, kā metamorfozes pāreja var nemanāmi animēt objektus dažādos slaidos.
Šis ir sākotnējais slaids:

Šis ir otrs slaids ar tādiem pašiem objektiem pēc tam, kad tika lietota metamorfozes pāreja. Planētas pārvietojas; tām nav nepieciešams lietot atsevišķus kustību ceļus vai animācijas.

Prasības
Skatiet šo tabulu, lai noteiktu, kādas darbības varat veikt, izmantojot Morph. Iesakām jums iegūt Microsoft 365 abonementu, lai saņemtu jaunākos microsoft Office līdzekļus, tostarp Morph.
|
PowerPoint versija |
Iespējamās darbības ar metamorfozēm |
|---|---|
|
PowerPoint darbam ar Office 365, versija 1511 vai jaunāka PowerPoint darbam ar Mac pakalpojumam Office 365, versija 15.19 vai jaunāka |
Metamorfozes pāreju izveide un atskaņošana |
|
PowerPoint 2021 PowerPoint 2021 darbam ar Mac |
Metamorfozes pāreju izveide un atskaņošana |
|
PowerPoint 2019 |
Metamorfozes pāreju izveide un atskaņošana |
|
PowerPoint 2016, kas instalēta ar Click-to-Run1 Versija 1511 (būvējumu 16.0.4358.1000) vai jaunāka |
Metamorfozes pāreju atskaņošana |
|
PowerPoint 2016, instalēta ar Microsoft Installer1 (MSI) Būvējumu 16.0.4358.1000 vai jaunāku versiju, Office instalētiatjauninājumi 2 |
Metamorfozes pāreju atskaņošana |
|
PowerPoint darbam tīmeklī |
Metamorfozes pāreju izveide un atskaņošana |
|
PowerPoint darbam ar Android PowerPoint darbam ar iOS PowerPoint Mobile darbam ar Windows |
Metamorfozes pāreju izveide un atskaņošana LaiMicrosoft 365 šajās mobilajās lietojumprogrammās , ir nepieciešams papildu abonements. |
1 Tālāk skatiet rakstu Vai mana sistēma Office ir Click-to-Run vai MSI?
2 Jābūt instalētiem šādiem Office atjauninājumiem. Ja to nav, PowerPoint 2016 nevar atskaņot metamorfozes pāreju, un tās vietā atskaņo izgaišanas pāreju.
Vai mana sistēma Office ir Click-to-Run vai MSI?
-
Atveriet kādu Office lietojumprogrammu, piemēram, Outlook vai Word.
-
Atveriet Fails > Konts vai Office konts.
-
Ja tiek rādīts vienums Atjaunināšanas opcijas, jūs esat izmantojis Click-to-Run instalāciju. Ja vienums Atjaunināšanas opcijas netiek rādīts, jums ir instalācija, kuras pamatā ir MSI.
Ja esat izmantojis funkciju Magic Move programmā Keynote, sapratīsit, ka Metamorfoze var paveikt ko līdzīgu.
Skatiet arī
Kā pievienot, mainīt vai noņemt pārejas starp slaidiem
Metamorfozes pāreja. Padomi un ieteikumi
Izmantojiet morfējuma pāreju programmā PowerPoint darbam ar Android
Morfējuma pārejas izmantošana programmā PowerPoint darbam ar Mac, iPad un iPhone