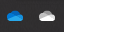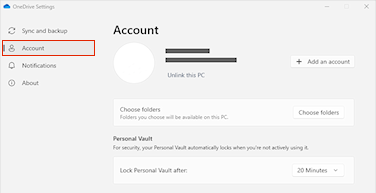Failu un mapju pārvaldība pakalpojumā OneDrive
Iespējamās darbības ar failu
-
Pakalpojumā OneDrive ar peles labo pogu noklikšķiniet uz faila.
-
Atlasiet kādu komandu.

Mapes izveide
-
Atlasiet + Pievienot >mapi.
-
Ierakstiet mapes nosaukumu un atlasiet mapes krāsu.
-
Atlasiet Izveidot.

Failu meklēšana
Vai meklējat vecāku dokumentu? Meklēšana ir jaudīgs rīks, kas palīdz atrast visus jūsu tiešsaistes dokumentus.
-
Meklēšanas lodziņā ierakstiet vārdu vai frāzi.
-
Atlasiet failu vai nospiediet taustiņu Enter.

Svarīgas datora mapes (automātiskā dublēšana)
Varat dublēt svarīgus datora failus pakalpojumā OneDrive piemēram, darbvirsmas, dokumentu un attēlu failus.
-
Atlasiet OneDrive mākoni paziņojumu apgabalā, lai rādītu OneDrive uznirstošo logu.
-
Atlasiet OneDrive palīdzības un iestatījumu ikonu pēc tam atlasiet Iestatījumi.
-
Dodieties uz cilni Konts.
-
Atlasiet Atsaistīt šo datoru un pēc tam atlasiet Atsaistīt kontu.
Cilnē Sinhronizācija un failsatlasiet Pārvaldīt dublēšanu un izpildiet norādījumus.

Lietojumprogrammu iestatīšana OneDrive sinhronizācijas programma operētājsistēmā Windows
-
Ja jums nav instalēta Windows 10 11, Microsoft 365 vai Office 2016, instalējiet jauno OneDrive sinhronizācija versiju operētājsistēmai Windows. Ja izmantojat jaunāko programmatūru, jums jau ir OneDrive sinhronizācijas programma un varat pāriet pie 2. darbības.
-
Atlasiet pogu Sākums , meklējiet OneDrive un pēc tam atveriet to.
-
Kad OneDrive iestatīšana sākas, ievadiet savu darba vai mācību iestādes kontu un pēc tam atlasiet Pierakstīties.

Piezīme.: Ja esat jau pierakstījies OneDrive kontā un vēlaties pievienot citu kontu, Windows uzdevumjoslas paziņojumu apgabalā atlasiet OneDrive mākoņa ikonu , atlasiet Vēl >iestatījumi. Sadaļā Iestatījumi atlasiet Konts, atlasiet Pievienot kontu un pēc tam pierakstieties.
Papildinformāciju skatiet rakstā Failu sinhronizēšana ar OneDrive operētājsistēmā Windows.
Ģimenes datu OneDrive sinhronizācijas programma iestatīšana Mac datorā
-
Instalējiet OneDrive operētājsistēmai Mac.
Svarīgi!: Ja izmantojat veikala programmu OneDrive Mac Store, atinstalējiet to pirms programmas sinhronizācijas programma.
-
Sāciet OneDrive, nospiežot taustiņu kombināciju cmd +atstarpes taustiņš, lai palaistu aktualitātes vaicājumu, un ierakstiet OneDrive. Tiek sākta OneDrive iestatīšana.
-
Ievadiet savu darba vai mācību kontu un pēc tam atlasiet Pierakstīties.

Piezīme.: Ja esat jau pierakstījies programmā OneDrive un vēlaties pievienot citu kontu, izvēļņu joslā noklikšķiniet uz OneDrive mākoņa ikonas, noklikšķiniet uz daudzpunktes, lai atvērtu izvēlni, un atlasiet Preferences. Noklikšķiniet uz cilnes Konts , atlasiet Pievienot kontu , lai sāktu OneDrive iestatīšanu un pēc tam pierakstieties.
Papildinformāciju skatiet rakstā Failu sinhronizēšana ar OneDrive operētājsistēmā Mac OS X.