Failu un mapju augšupielāde pakalpojumā OneDrive
Piezīme.: Šajā īsajā pamācībā ir pieejama informācija par OneDrive mājas un personiskajiem kontiem. Informāciju par darba un mācību kontiem skatiet rakstā OneDrive darbam vai mācībām īsā pamācība.
OneDrive izmantošana pārlūkprogrammā
-
Pierakstieties pakalpojumā office.com.
Pierakstieties pakalpojumā https://login.partner.microsoftonline.cn un atlasiet OneDrive.
Pierakstieties pakalpojumā https://portal.office.de un atlasiet OneDrive.
-
Atlasiet lietojumprogrammu palaidēja ikonu

-
Izvēlieties failu vai mapi, atlasot apli vienuma augšējā stūrī un pēc tam atlasot komandu lapas augšdaļā.
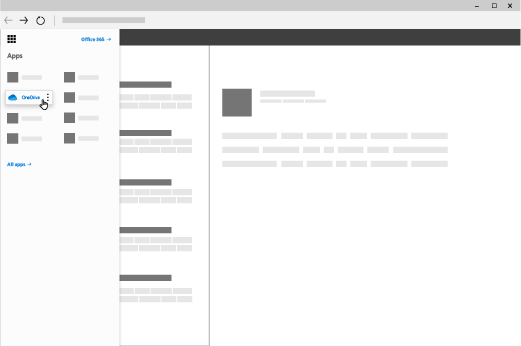
Failu un mapju augšupielāde pakalpojumā OneDrive
Pakalpojumā OneDrive varat glabāt vairāk nekā 300 failu tipus. Ja izmantojat pārlūkprogrammu Microsoft Edge vai Google Chrome, veiciet tālāk norādītās darbības:
-
Atlasiet Pievienot jaunu > Failu augšupielāde vai Mapes augšupielāde >mapē.
-
Atlasiet failu vai mapi, kuru vēlaties augšupielādēt.
-
Atlasiet Atvērt vai Atlasīt mapi.
Citās pārlūkprogrammās:
-
Atlasiet Augšupielādēt, atlasiet augšupielādējamos failus un pēc tam atlasiet Atvērt.
-
Ja neredzat opciju Augšupielādēt > Mape, izveidojiet mapi un pēc tam augšupielādējiet failus attiecīgajā mapē.
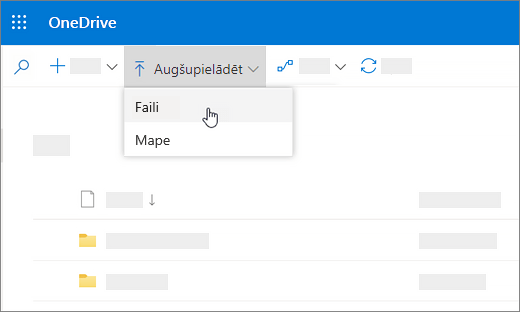
Piezīme.: Ja datorā ir instalēta OneDrive sinhronizācijas programma, varat arī augšupielādēt, izmantojot Failu pārlūks. Atlasiet augšupielādējamos failus un velciet tos OneDrive mapē Failu pārlūks navigācijas rūtī.
Faila saglabāšana pakalpojumā OneDrive
-
Atlasiet Fails > Saglabāt kopiju, > OneDrive individuālai lietošanai.
-
Atlasiet Ievadiet faila nosaukumu šeit un ierakstiet nosaukumu.
-
Ja vēlaties saglabāt failu citā mapē, atlasiet Pārlūkot un pēc tam atlasiet vajadzīgo mapi.
-
Atlasiet Saglabāt.
Nākamajā reizē, kad atvērsit Office programmu, saglabātais fails būs redzams neseno failu sarakstā cilnē Sākums.
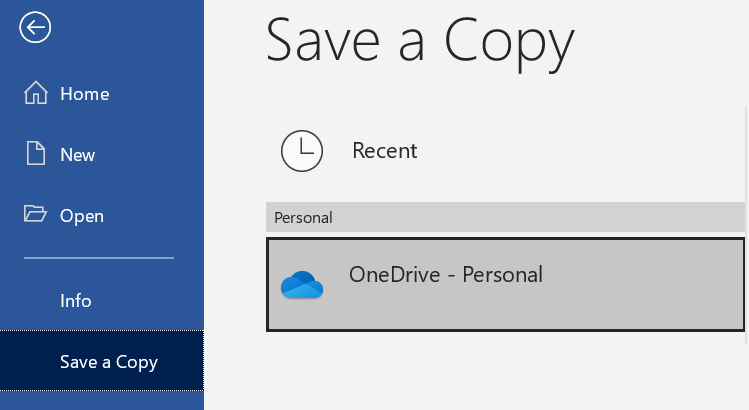
Piezīme.: Nepieciešama Microsoft 365, Office 2019 vai Office 2016.
Ja sarakstā neredzat vienumu OneDrive individuālai lietošanai, veiciet tālāk norādītās darbības.
-
Atlasiet Pievienot vietu.
-
Atlasiet OneDrive un pierakstieties savā Microsoft kontā.
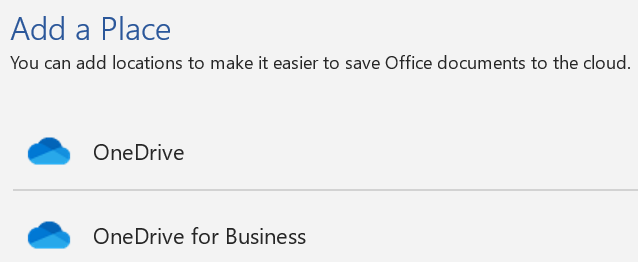
OneDrive izmantošana datorā
Ja izmantojat Windows 10 vai 11, OneDrive, iespējams, jau ir lūdzis pierakstīties, lai sinhronizētu failus.
Dialoglodziņā Failu pārlūks OneDrive — individuālai lietošanai.
Ja OneDrive nav iestatīts, skatiet rakstu:
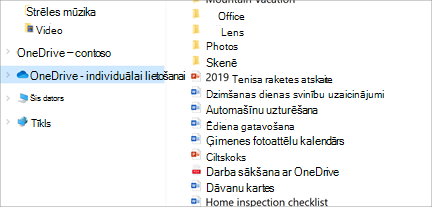
Vai nepieciešama papildu palīdzība?
|
|
Sazināties ar atbalsta dienestu Lai saņemtu palīdzību saistībā ar jūsu Microsoft kontu un abonementiem, apmeklējiet Konta & norēķinu palīdzība. Lai saņemtu tehnisko atbalstu, dodieties uz Sazināties ar Microsoft atbalsta dienestu, ievadiet problēmu un atlasiet Palīdzības saņemšana. Ja jums joprojām ir nepieciešama palīdzība, atlasiet Sazināties ar atbalsta dienestu, lai maršrutētu uz labāko atbalsta opciju. |
|
|
|
Administratori Administratoriem jāskata Palīdzību OneDrive administratoriem,, OneDrive tehnoloģijas kopiena vai jāsazinās ar Microsoft 365 darbam atbalsta dienestu. |












