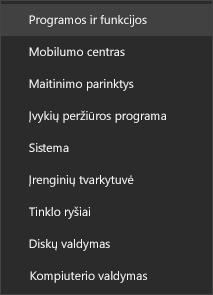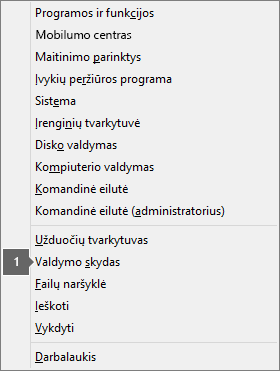|
Interaktyvusis palaikymas jūsų naršyklėje gali pateikti skaitmeninius "Office" problemų sprendimus |
Svarbu: Veiksmai gali skirtis nuo naujos ir klasikinės „Outlook“, skirta „Windows“. Norėdami nustatyti, kurią „Outlook“ versiją naudojate, juostelėje ieškokite Failas. Jei nėra parinkties Failas, atlikite veiksmus, nurodytus skirtuke Naujoji „Outlook“. Jei atsiranda Failas parinktis, pasirinkite skirtuką Klasikinė „Outlook“.
Nauja "Outlook" ieška nepateikia jokių rezultatų
Pastaba: Norėdami atnaujinti ieškos parinktis naujoje "Outlook", skirtoje "Windows", galite eiti į Parametrai > Bendra > Ieška, tada atnaujinti ieškos aprėptį iš ten.
Kai negaunate jokių rezultatų naudodami naują "Outlook" iešką, atlikite šiuos veiksmus:
Filtrų naudojimas ieškai susiaurinti ir senesniems el. laiškams rodyti
-
Ieškodami senesnių rezultatų, galite naudoti filtrus, kad susiaurintumėte ieškos kriterijus. Jei nauja "Outlook" randa per daug rezultatų, senesni elementai gali būti nerodomi.
-
Galite koreguoti numatytąją aprėptį į Dabartinis aplankas nuėję į Parametrai.
-
Internete archyvai ieškomi, o rezultatai įtraukiami automatiškai.
-
Kelių paskyrų ieška šiuo metu nepalaikoma. Norėdami ieškoti keliuose aplankuose Gauta, turite pasirinkti kiekvieną paskyrą ir ieškoti visuose aplankuose.
Naujosios „Outlook“, skirtos „Windows“, šalinimas ir diegimas iš naujo
Norėdami pašalinti naująją „Outlook“:
-
Pradžios meniu pasirinkite naująją „Outlook“, skirtą „Windows“.
-
Pasirinkite rodyklę, kad išplėstumėte sąrašo parinktį pradžios ekrane.
-
Pasirinkite Pašalinti, kad pradėtumėte šalinimo procesą.
Norėdami iš naujo įdiegti naująją „Outlook“:
-
atidarykite klasikinę „Outlook“, skirtą „Windows“.
-
Viršutiniame kampe matysite perjungiklį Išbandyti naująją „Outlook“
-
Pasirinkite šį perjungiklį, kad atsisiųstumėte naują programą ir pereisite prie naujosios „Outlook“, skirtos „Windows“.
"Outlook" ieška pateikia neišsamius rezultatus arba ieška negali rasti senesnių el. laiškų
Įtraukti panaikintų elementų aplanką
Jei trūkstami ieškos rezultatai yra aplanke Panaikinti elementai , galite įtraukti šį aplanką į ieškos rezultatus:
-
Paleiskite naują "Outlook", skirtą "Windows".
-
Pasirinkite Parametrai, Bendra, tada Ieška.
-
Įsitikinkite, kad dalyje Ieškos rezultatai pažymėta Įtraukti panaikintus elementus .
Pastaba: Jei šie veiksmai nepadeda, išbandykite šiame straipsnyje pateiktus išplėstinius veiksmus: NĖRA POP, IMAP arba "Exchange" paskyrų ieškos rezultatų
Pasirinkite scenarijų, kuris geriausiai apibūdina jūsų "Outlook" ieškos problemą:
"Outlook" ieška nepateikia jokių rezultatų
Kai negaunate jokių rezultatų naudodami "Outlook" iešką, pateikta tvarka atlikite šiuos veiksmus:
-
Jei naudojate Windows 10": pasirinkite pradžios mygtuką, pasirinkite Parametrai > Naujinti & saugą, tada pasirinkite Trikčių diagnostika. Raskite ir spustelėkite Ieška ir indeksavimas, tada spustelėkite Paleisti trikčių diagnostikos priemonę.
-
Dalyje „Windows 8“.1: pradžios ekrane ieškokite Parametrai. Dalyje Parametrai ieškokite trikčių diagnostikos ir ieškos rezultatuose pasirinkite trikčių diagnostika. Raskite ir paleiskite ieškos ir indeksavimo trikčių diagnostikos priemonę.
-
Sistemoje "Windows 7": pradžios ekrane pasirinkite valdymo skydas, tada pasirinkite Trikčių diagnostika. Raskite ir paleiskite ieškos ir indeksavimo trikčių diagnostikos priemonę.
-
Paleiskite „Outlook“ ir spustelėkite lauke Ieškoti.
-
Pasirinkite Ieškos įrankiai > Indeksavimo būsena meniu Ieška.
-
Pasirodžius dialogo langui Indeksavimo būsena , turėtumėte matyti:

Jei „Outlook“ nebaigė indeksuoti, atkreipkite dėmesį į likusių neindeksuotų elementų skaičių, palaukite penkias minutes, tada patikrinkite dar kartą. Jei elementų skaičius nepadidėjo, pereikite prie kito veiksmo.
-
Paleiskite „Outlook“ ir spustelėkite lauke Ieškoti.
-
Pasirinkite Ieškos įrankiai > Ieškomos vietos meniu Ieška.
-
Įsitikinkite, kad pasirinkti visi duomenų failai / saugyklos.
-
Spustelėkite "Windows" meniu Pradėti, tada spustelėkite ieškos lauką .
-
Įveskite services.msc ir paspauskite Enter.
-
Stulpelyje Pavadinimas raskite ir dukart spustelėkite "Windows" ieška.
-
Nustatykite paleisties tipąAutomatinis (atidėtas paleidimas ), jei jis dar nebuvo.
-
Jei tarnybos būsenanerodoma Vykdoma, spustelėkite po ja esantį mygtuką Pradėti , kad paleistumėte tarnybą.
-
Išeikite iš „Outlook“.
-
„Windows“ valdymo skyde atidarykite Indeksavimo parinktys.
-
Dialogo lange Indeksavimo parinktys patikrinkite, ar Microsoft Outlook įtraukta į stulpelį Įtrauktos vietos.
-
Jei Microsoft Outlook nėra sąraše, pasirinkite Keisti, tada spustelėkite, kad pažymėtumėte žymės langelį šalia Microsoft Outlook.
-
Pasirinkite Gerai, tada pasirinkiteUždaryti.
Atlikite šiuos veiksmus norėdami įsitikinti, kad teisingai sukonfigūruotos indeksavimo parinktys:
-
Išeikite iš „Outlook“.
-
„Windows“ valdymo skyde atidarykite Indeksavimo parinktys.
-
Dialogo lange Indeksavimo parinktys pasirinkite Išplėstinės.
-
Pasirinkite skirtuką Failų tipai.
-
Slinkite žemyn, kol rasite msg stulpelyje Plėtinys, tada jį pasirinkite.
-
Įsitikinkite, kad įjungta parinktis Indeksavimo ypatybės ir failų turinys.
-
Pasirinkite Gerai, tada pasirinkiteUždaryti.
Pastaba: Įsitikinkite, kad stulpelyje Filtro aprašas rodoma „Office Outlook“ MSG filtras. Jei nerodoma, „Windows“ ieškos tarnyba veikia netinkamai arba „Microsoft Outlook“ nepavyko tinkamai įdiegti filtrų. Bet kuriuo atveju susisiekite su „Microsoft“ palaikymo tarnyba, kad išspręstumėte problemą.
-
Išeikite iš „Outlook“.
-
„Windows“ valdymo skyde atidarykite Indeksavimo parinktys.
-
Dialogo lange Indeksavimo parinktys pasirinkite Išplėstinės.
-
Dialogo lange Papildomos parinktys pasirinkite Perkurti.
-
Pasirinkite Gerai, tada pasirinkitePerkurti.
Jei indeksavimas nebaigiamas, susisiekite su „Microsoft“ palaikymo tarnyba, kad padėtų atlikti „Windows“ darbalaukio iešką.
Atlikite šiuos veiksmus norėdami sukurti naują profilį ir išbandyti iešką:
-
„Outlook“ pasirinkite Failas > Paskyros parametrai > Tvarkyti profilius. Arba galite išeiti iš „Outlook“ ir „Windows“ valdymo skyde atidaryti Paštas.
-
Dialogo lange Pašto sąranka – „Outlook“ pasirinkite Rodyti profilius, tada pasirinkite Įtraukti skirtuke Bendra.
-
Lauke Profilio pavadinimas įveskite naujo profilio pavadinimą, tada pasirinkite Gerai.
-
Jei būsite paraginti, pateikite paskyros informaciją, pvz., el. pašto adresą ir slaptažodį, tada pasirinkite Toliau.
-
Pasirinkite Baigti. Naujo įtraukto profilio pavadinimą rasite sąraše skirtuke Bendra, esančiame dialogo lange Paštas.
-
Dalyje Paleidžiant „Microsoft Outlook“ naudoti šį profilį pasirinkite Raginti naudoti profilį ir pasirinkite Gerai.
-
Paleiskite „Outlook“ iš naujo.
-
Dialogo lango Profilio pasirinkimas išplečiamajame sąraše pasirinkite sukurtą naują profilio pavadinimą ir pasirinkite Gerai.
-
Spustelėkite lauke Ieškoti, tada bandykite atlikti iešką.
Jei ieška veikia, galėjo kilti problemų su senuoju jūsų profiliu. Galite nustatyti šį profilį, kaip naująjį numatytąjį profilį, tada perkelti informaciją iš senojo profilio į naująjį.
Ieškodami senesnių rezultatų, galite naudoti filtrus, kad susiaurintumėte ieškos kriterijus. Jei "Outlook" randa per daug rezultatų, senesni elementai gali būti nerodomi. Daugiau informacijos, kaip naudoti filtrus, žr. Sužinokite, kaip susiaurinti ieškos kriterijus programoje "Outlook".
Veiksmai, norint pasiekti atkūrimo įrankį, skiriasi priklausomai nuo jūsų operacinės sistemos. Pasirinkite savo operacinę sistemą iš žemiau esančio sąrašo.
Naudokite išdiegimo trikčių diagnostikos priemonę, kad išdiegtumėte „Microsoft 365“, „Office 2021“, Office 2019 arba „Office 2016“ iš „Windows“ kompiuterio.
-
Pasirinkite toliau esantį mygtuką, kad paleistumėte išdiegimo trikčių diagnostikos priemonę.
-
Spustelėkite Atidaryti, jei rodomas iššokantysis langas, nurodantis, kad Ši svetainė bando atidaryti Pagalba.
-
Vykdykite likusiuose ekranuose rodomas instrukcijas ir paraginti paleiskite kompiuterį iš naujo.
-
Pasirinkite veiksmus, skirtus versijai Office, kurią norite įdiegti arba įdiegti iš naujo.
„Microsoft 365“ | „Office 2024“ | „Office 2021“ | „Office 2019“ | „Office 2016“
Svarbu:
-
Išdiegimo trikčių diagnostikos priemonė šiuo metu negali išdiegti „Office 2024“.
-
Paleiskite trikčių diagnostikos priemonę tame pačiame „Windows“ kompiuteryje naudodami „Microsoft 365“ arba Office produktą, kurį norite išdiegti.
-
Norėdami paleisti trikčių diagnostikos priemonę, turite naudoti „Windows 10“ arba naujesnę versiją.
Patarimas: Jei „Microsoft 365“ išdiegimo trikčių diagnostikos priemonė visiškai neišdiegia „Microsoft 365“ arba Office iš kompiuterio, galite bandyti „Office“ išdiegti rankiniu būdu.
Pastaba: Jei šie veiksmai nepadeda, išbandykite šiame straipsnyje pateiktus išplėstinius veiksmus: NĖRA POP, IMAP arba "Exchange" paskyrų ieškos rezultatų
"Outlook" ieška pateikia neišsamius rezultatus
Kai gaunate neišsamius rezultatus naudodami "Outlook" iešką, pateikta tvarka atlikite šiuos veiksmus:
Jei trūkstami ieškos rezultatai yra aplanke Panaikinti elementai, galite įtraukti šį aplanką į ieškos rezultatus:
-
Paleiskite programą „Outlook“.
-
Spustelėkite Failo > parinktys, tada pasirinkite Ieškoti.
-
Pažymėkite žymės langelį Įtraukti pranešimus iš panaikintų elementų aplanko kiekviename duomenų faile ieškant visuose elementuose ir spustelėkite Gerai.
-
Paleiskite „Outlook“ iš naujo.
Galite pailginti el. pašto paskyros autonominių parametrų laiką, kad indeksuojant daugiau arba visi el. laiškai būtų laikomi talpykloje. Norėdami tai atlikti:
-
Paleiskite programą „Outlook“.
-
Spustelėkite Failas > Abonemento parametrai > Abonemento parametrai.
-
Skirtuke El. paštas pasirinkite savo el. pašto paskyrą ir spustelėkite Keisti.
-
Vilkite praeities atsisiuntimo el. laišką: slankiklį iki norimo laiko laiko arba dešinėje pusėje iki Visi.
-
Spustelėkite Pirmyn, tada Atlikta. Uždarykite langą ir iš naujo paleiskite "Outlook".
Pagal numatytuosius parametrus "Outlook" rodys 250 ieškos rezultatų. Galite padidinti, kad būtų rodomi visi rezultatai, bet ieška bus lėtesnė. Norėdami tai atlikti:
-
Atidarykite „Outlook“.
-
Spustelėkite Failo > parinktys, tada pasirinkite Ieškoti.
-
Išvalykite žymės langelį Padidinti ieškos greitį apribojant rodomų rezultatų skaičių ir spustelėkite Gerai.
-
Paleiskite „Outlook“ iš naujo.
Kai ieškote programoje "Outlook" naudodami visų pašto dėžučių arba visų "Outlook" elementų aprėptis, archyvo pašto dėžutės rezultatai pateikiami ribotai arba nepateikiami. Į automatiškai išplėstą archyvo pašto dėžutę perkeltų elementų galite ieškoti tik ieškodami pačiame aplanke. Aplankų sąraše pasirinkite archyvo aplanką, kad pasirinktumėte parinktį Dabartinis aplankas kaip ieškos aprėptį. Jei automatiškai išplėstoje saugojimo srityje esantis aplankas apima poaplankius, turite ieškoti kiekviename poaplankyje atskirai. Daugiau informacijos žr. "Microsoft 365" neriboto archyvavimo apžvalga.
"Outlook" ieška negali rasti senesnių el. laiškų
Jei naudodami "Outlook" iešką negalite rasti senesnių nei 6 mėnesių el. laiškų, pateikta tvarka atlikite šiuos veiksmus:
Jei trūkstami ieškos rezultatai yra aplanke Panaikinti elementai, galite įtraukti šį aplanką į ieškos rezultatus:
-
Paleiskite programą „Outlook“.
-
Spustelėkite Failo > parinktys, tada pasirinkite Ieškoti.
-
Pažymėkite žymės langelį Įtraukti pranešimus iš panaikintų elementų aplanko kiekviename duomenų faile ieškant visuose elementuose ir spustelėkite Gerai.
-
Paleiskite „Outlook“ iš naujo.
Galite pailginti el. pašto paskyros autonominių parametrų laiką, kad indeksuojant daugiau arba visi el. laiškai būtų laikomi talpykloje. Norėdami tai atlikti:
-
Paleiskite programą „Outlook“.
-
Spustelėkite Failas > Abonemento parametrai > Abonemento parametrai.
-
Skirtuke El. paštas pasirinkite savo el. pašto paskyrą ir spustelėkite Keisti.
-
Vilkite praeities atsisiuntimo el. laišką: slankiklį iki norimo laiko laiko arba dešinėje pusėje iki Visi.
-
Spustelėkite Pirmyn, tada Atlikta. Uždarykite langą ir iš naujo paleiskite "Outlook".
Pagal numatytuosius parametrus "Outlook" rodys 250 ieškos rezultatų. Galite padidinti, kad būtų rodomi visi rezultatai, bet ieška bus lėtesnė. Norėdami tai atlikti:
-
Atidarykite „Outlook“.
-
Spustelėkite Failo > parinktys, tada pasirinkite Ieškoti.
-
Išvalykite žymės langelį Padidinti ieškos greitį apribojant rodomų rezultatų skaičių ir spustelėkite Gerai.
-
Paleiskite „Outlook“ iš naujo.
Ieškos skirtukas yra pilkas (tik Outlook 2016)
Taip gali atsitikti atnaujinus versiją į Windows 10 1709 ir ankstesnę versiją. Ši problema buvo išspręsta Windows 10 1803 ir naujesnėse versijose. Norėdami išspręsti šią problemą, atlikite šį veiksmą:
Veiksmai, norint pasiekti atkūrimo įrankį, skiriasi priklausomai nuo jūsų operacinės sistemos. Pasirinkite savo operacinę sistemą iš žemiau esančio sąrašo.
Išjunkite serverio iešką kaip trumpalaikį sprendimą. Norėdami tai padaryti, atlikite toliau aprašytus veiksmus.
Svarbu: tolesni veiksmai parodo, kaip modifikuoti registrą. Tačiau, jei registrą modifikuosite netinkamai, gali kilti didelių problemų. Įsitikinkite, kad atidžiai atliekate šiuos veiksmus. Kad papildomai apsisaugotumėte, prieš redaguodami sukurkite atsarginę registro kopiją. Tada galėsite atkurti registrą, jei kiltų problemų. Daugiau informacijos apie tai, kaip kurti atsargines kopijas ir atkurti registrą, ieškokite temoje Kaip sukurti atsarginę registro kopiją ir jį atkurti sistemoje „Windows“.
-
Sistemoje „Windows“ dešiniuoju pelės mygtuku spustelėkite Pradėti, tada pasirinkite Vykdyti. Laukelyje Atidaryti: įveskite regedit ir spustelėkite Gerai. Bus atidaryta registro rengyklė.
-
Dialogo lange registro rengyklė raskite šį dalinį raktą registre, tada jį spustelėkite:
-
HKEY_CURRENT_USER\Software\Microsoft\Office\16.0\Outlook\Search
-
-
Spustelėkite Redaguoti > Naujas > DWORD reikšmė.
-
Įveskite DisableServerAssistedSearch , kad būtų nurodytas DWORD pavadinimas, tada paspauskite Enter.
-
Dešiniuoju pelės mygtuku spustelėkite DisableServerAssistedSearch, tada spustelėkite Modifikuoti.
-
Lauke Reikšmės duomenys įveskite 1, kad įgalintumėte registro įrašą, tada spustelėkite Gerai.
-
Uždarykite registro rengyklę ir iš naujo paleiskite "Windows".
Pastaba: Ši strategija ir kiti svarbūs aspektai yra dokumentuojami ieškos tinklaraštyje.
Norėdami ieškoti bendrinamoje pašto dėžutėje, spustelėkite pašto dėžutę ir naudokite dabartinio aplanko aprėptį. Tai yra dizaino apribojimas, kuris nepasikeis būsimuose naujinimuose. Eikite į šį ieškos aprėpčių supratimo tinklaraštį , kur rasite daugiau informacijos apie tai, kokios aprėptys palaikomos, kai.
Norėdami išspręsti šią problemą, galite įtraukti bendrinamą pašto dėžutę kaip antrinę "Exchange" paskyrą į profilį. Pirmiausia turite patikrinti, ar bendrinama pašto dėžutė jau yra nurodyta kaip paskyra profilyje. Jei taip, turėsite jį pašalinti. Norėdami tai padaryti, atlikite toliau aprašytus veiksmus.
-
Meniu Failas pasirinkite Paskyros parametrai, tada dar kartą pasirinkite Paskyros parametrai .
-
Dukart spustelėkite "Exchange" paskyrą.
-
Pasirinkite Daugiau parametrų, tada pasirinkite skirtuką Išsamiau .
-
Sekcijoje Atidaryti šias papildomas pašto dėžutes pasirinkite bendrinamą pašto dėžutę, tada pasirinkite Šalinti.
Įtraukite bendrinamą pašto dėžutę kaip antrinę paskyrą į profilį atlikdami šiuos veiksmus:
-
Meniu Failas pasirinkite Įtraukti paskyrą.
-
Šiame dialogo lange įveskite visą pašto dėžutės pavadinimą, pvz., support@company.com.
-
Kai būsite paraginti įvesti slaptažodį, pasirinkite parinktį Prisijungti naudojant kitą paskyrą ir naudokite "Exchange" paskyros kredencialus, kurie turi teises į bendrinamą pašto dėžutę.
Kai ieškote bendrinamos pašto dėžutės, įtrauktos kaip papildoma pašto dėžutė, galite matyti šį klaidos pranešimą:
-
"Mums nepavyksta gauti rezultatų iš serverio. Kai kurie elementai gali būti neįtraukti į ieškos rezultatus."
Taip nutiks, jei naudojate nuolatinę "Outlook" bendrosios licencijos (MSI) versiją. Šiuo metu tai yra nuolatinių "Office" versijų apribojimas.
Norėdami išspręsti šią problemą, galite išjungti serverio iešką kaip trumpalaikį sprendimą. Norėdami tai padaryti, atlikite toliau aprašytus veiksmus.
Svarbu: tolesni veiksmai parodo, kaip modifikuoti registrą. Tačiau, jei registrą modifikuosite netinkamai, gali kilti didelių problemų. Įsitikinkite, kad atidžiai atliekate šiuos veiksmus. Kad papildomai apsisaugotumėte, prieš redaguodami sukurkite atsarginę registro kopiją. Tada galėsite atkurti registrą, jei kiltų problemų. Daugiau informacijos apie tai, kaip kurti atsargines kopijas ir atkurti registrą, ieškokite temoje Kaip sukurti atsarginę registro kopiją ir jį atkurti sistemoje „Windows“.
-
Sistemoje „Windows“ dešiniuoju pelės mygtuku spustelėkite Pradėti, tada pasirinkite Vykdyti. Laukelyje Atidaryti: įveskite regedit ir spustelėkite Gerai. Bus atidaryta registro rengyklė.
-
Dialogo lange registro rengyklė raskite šį dalinį raktą registre, tada jį spustelėkite:
-
HKEY_CURRENT_USER\Software\Microsoft\Office\16.0\Outlook\Search
-
-
Spustelėkite Redaguoti > Naujas > DWORD reikšmė.
-
Įveskite DisableServerAssistedSearch , kad būtų nurodytas DWORD pavadinimas, tada paspauskite Enter.
-
Dešiniuoju pelės mygtuku spustelėkite DisableServerAssistedSearch, tada spustelėkite Modifikuoti.
-
Lauke Reikšmės duomenys įveskite 1, kad įgalintumėte registro įrašą, tada spustelėkite Gerai.
-
Uždarykite registro rengyklę ir iš naujo paleiskite "Windows".
Pastaba: Ši strategija ir kiti svarbūs aspektai yra dokumentuojami ieškos tinklaraštyje.
Taip pat žr.
Ieškos trikčių šalinimas programoje "Outlook", skirtoje "Mac"
Sužinokite, kaip susiaurinti ieškos kriterijus, kad sėkmingiau ieškotumėte „Outlook“