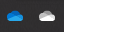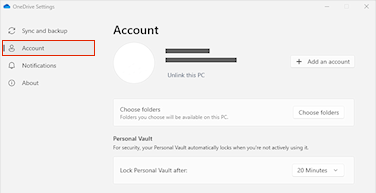죄송합니다. OneDrive를 동기화하는 중 문제가 발생했습니다. 다시 동기화할 수 있도록 아래 단계에 따라 컴퓨터를 OneDrive에 연결 해제하고 다시 연결합니다.
참고 사항:
-
Microsoft 저장소를 초과하는 경우 새 파일(예: 카메라 롤)을 OneDrive에 업로드, 편집 또는 동기화할 수 없습니다. 자세히 알아보세요.
-
OneDrive의 연결을 해제하고 다시 연결하면 데이터가 손실되지 않으며 로컬 폴더는 잠시 동안 클라우드에서 연결이 끊어집니다. 연결을 해제하는 동안 변경한 내용은 다시 연결이 완료되면 동기화됩니다.
1. OneDrive 계정 연결 해제
-
알림 영역에서 OneDrive 클라우드를 선택하여 OneDrive 팝업을 표시하세요.
-
OneDrive 도움말과 설정 아이콘 을 선택한 다음 설정을 선택합니다.
-
계정 탭으로 이동합니다.
-
이 PC 연결 해제를 선택한 다음 계정 연결 해제를 선택합니다.
2. 로그인 자격 증명 지우기
-
Windows 키 + R을 눌러 대화 상자 “실행”을 엽니다.
-
경로 %localappdata%\Microsoft\OneDrive\settings를 입력하고 OK를 선택합니다.
-
PreSignInSettingsConfig.json 파일을 삭제합니다.
3. 다시 로그인하여 계정 다시 연결
-
Windows 키 을(를) 누르고 OneDrive를 입력합니다.
-
OneDrive 앱을 선택하고 메시지가 표시되면 로그인합니다.
-
로그인하면OneDrive 폴더가 이미 있는지 묻는 메시지를 표시합니다. 이 폴더 사용을 선택합니다.
팁: OneDrive 새 위치로 이동하려면 새 폴더 선택을 선택합니다.
-
이제OneDrive 파일 및 폴더를 컴퓨터에 다시 동기화합니다. OneDrive 모든 파일(공간을 절약하고 자세히 알아보기 위한 자리 표시자만)을 다운로드하지는 않지만 여전히 시간이 걸릴 것입니다.
-
파일이 다시 동기화되면 컴퓨터 폴더 보기를 클린 PC와 동기화할 폴더를 선택할 수 있습니다.
여전히 문제가 있습니까?
단계별 지원 문제 해결 도구를 사용하거나 아래 섹션의 단계를 수행합니다.
-
작업 표시줄의 맨 오른쪽에 있는 알림 영역에서 흰색 또는 파란색 OneDrive 구름 아이콘을 선택합니다.

참고: OneDrive 아이콘을 표시하려면 알림 영역 옆의 숨겨진 아이콘 표시 화살표

-
온라인으로 보기를 선택합니다.
참고: 온라인에서 OneDrive.com에 로그인하는 데 문제가 있는 경우 서비스 상태 포털에서 Microsoft Office Online 서비스의 상태를 확인합니다.
OneDrive 및 Windows는 자주 업데이트되며, PC를 최신 상태로 유지하면 동기화 문제에 도움이 될 수 있습니다.
-
최신 Windows 업데이트를 다운로드하여 OneDrive를 최대한 활용하세요.
-
최신 버전의 OneDrive를 다운로드하고 설치합니다.
참고: 최신 버전이 이미 있는 경우 설치 프로그램 설정이 자동으로 종료됩니다. 최신 버전에 대한 자세한 내용은 릴리스 정보를 참조하세요.
-
Windows 키를 누르고 OneDrive 입력합니다.
-
OneDrive 앱을 엽니다.
-
OneDrive 설정이 시작되면 Microsoft 계정 전자 메일 주소를 입력한 다음 로그인을 선택하여 계정을 설정합니다.
동기화 아이콘이 오랫동안 중단된 경우 동기화 폴더에서 일부 파일을 이동하면 동기화 문제를 해결하는 데 도움이 될 수 있습니다.
-
OneDrive 설정을 엽니다(알림 영역에서 OneDrive 클라우드 아이콘을 선택한 다음 OneDrive 도움말 및 설정 아이콘 선택).
-
동기화 일시 중지를 선택합니다.
-
OneDrive를 일시 중지할 기간을 선택합니다.
시간을 선택한 후 다음을 수행합니다.
-
동기화 폴더 중 하나에서 파일을 선택하고 OneDrive 의 일부가 아닌 다른 폴더로 이동합니다.
-
-
동기화가 완료되면 파일을 다시 이동합니다.
OneDrive 다시 설정하면 동기화 문제가 resolve 수 있습니다. 다시 설정 후 OneDrive는 전체 동기화를 수행합니다.
참고 사항:
-
OneDrive를 다시 설정하면 모든 기존 동기화 연결이 끊어집니다(개인 OneDrive 및 회사 또는 학교용 OneDrive가 설정된 경우 개인 OneDrive 및 비즈니스용 OneDrive 포함).
-
컴퓨터에서 OneDrive를 다시 설정해도 파일이나 데이터가 손실되지는 않습니다.
OneDrive를 다시 설정하는 방법에 대해 알아봅니다.
참고 항목
추가 지원
|
|
고객 지원팀에 문의 Microsoft 계정 및 구독에 대한 도움이 필요한 경우, 계정 및 청구 도움말을 방문하세요. 기술 지원을 받으려면 Microsoft 지원에 문의로 이동하여 문제를 입력하고 도움말 보기를 선택하세요. 여전히 도움이 필요하면 고객 지원팀에 문의를 선택하여 최상의 지원 옵션으로 연결됩니다. |
|
|
|
관리자 관리자는 OneDrive 관리자용 도움말, OneDrive 기술 커뮤니티를 보거나 비즈니스 지원을 위해 Microsoft 365에 문의해야 합니다. |