비디오: 데이터베이스 백업
Applies To
Microsoft 365용 Access Access 2024 Access 2021 Access 2019 Access 2016
방법
항상 데이터베이스의 정기 백업 복사본을 유지하는 것이 좋습니다. 이전 버전의 데이터베이스를 검토하거나, 시스템 오류가 발생할 경우 작업을 복원해야 할 수 있습니다.
데이터베이스 백업
: 사용자와 팀원이 데이터베이스를 공유하는 경우 백업 프로세스를 시작하기 전에 다른 모든 사용자가 데이터베이스 인스턴스를 닫았는지 확인합니다.
-
백업할 데이터베이스를 엽니다.
-
파일 > 다른 이름으로 저장을 선택합니다.
-
파일 형식에서 다른 이름으로 데이터베이스 저장을 선택합니다.
-
고급에서 데이터베이스 백업을 선택한 다음 다른 이름으로 저장을 선택합니다.
필요한 경우 백업 파일 이름을 변경합니다.
: 백업에서 데이터 또는 개체를 복원하는 경우 일반적으로 백업이 만들어진 데이터베이스와 백업을 만든 시간을 알고 싶어하므로 해당 정보를 둘 다 캡처하는 기본 파일 이름을 사용하는 것이 좋습니다.
-
백업 데이터베이스의 파일 형식을 선택한 다음 저장을 선택합니다.
다음과 같은 메시지가 표시되는 경우 취해야 할 조치를 알려 드립니다.
데이터베이스 복원
데이터베이스 복원해당 데이터베이스의 백업 복사본을 사용하여 손상되었거나, 데이터 문제가 있거나, 완전히 누락된 데이터베이스 파일을 대체하는 것입니다.
-
손상된 데이터베이스를 닫습니다.
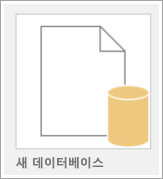
-
파일 탐색기에서 손상된 데이터베이스가 포함된 폴더로 이동한 다음 해당 데이터베이스의 이름을 바꿉니다.
: 새 이름에 원본 데이터베이스 이름과 오래된 상태를 포함합니다.
-
백업 파일이 포함된 폴더로 이동한 다음 해당 파일을 복사합니다.
-
손상된 데이터베이스가 포함된 폴더에 백업 파일을 붙여넣습니다.
-
원본 데이터베이스의 이름과 일치하도록 백업 파일 복사본의 이름을 바꿉니다. 기존 파일을 대체하라는 메시지가 표시되면 대체합니다.










