Visio Professionalでは、データ値に応じて図形に色を付けることができます。 これは、値データ グラフィックによる色とも呼ばれます。 図面の図形にデータをインポートした後に、色分けを適用できます。
たとえば、以下の図では ”オフ” のコンピューター図形がすべて赤になっています。 “オン” のコンピューターは緑色になっています。
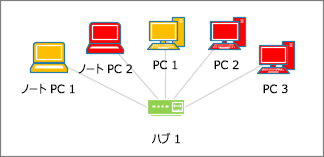
注: Visioは"値による色" をデータ "グラフィック" と呼びますが、このオプションでは図形の横に追加の "グラフィックス" や記号は表示されません。 代わりに、データに従って図形に色を塗りつぶすだけです。
値の範囲に応じて色の濃淡を変えて適用することもできます。 以下の例で、コンピューターは値で色分けされています。 各 CPU の処理能力に応じて色付けされています。 高処理のコンピューターは濃い赤です。 低処理のコンピューターは薄い赤または白です。
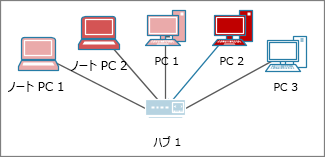
値による色分けを設定する
-
[データ グラフィック フィールド] ウィンドウが右側に開いていることを確認します。 開いていない場合は、[データ] タブで [データ グラフィック フィールド] チェック ボックスをオンにします。
![[データ] タブの [データ グラフィック フィールド] チェック ボックス](https://support.content.office.net/ja-jp/media/e05025d6-111e-4770-96a2-3a009fc2bea8.png)
-
次のいずれかの操作を行います。
-
ページ上のすべての図形を変える場合は、図の空白領域をクリックして、すべての図形の選択を解除します。
-
ページ上の特定の図形だけを変える場合は、1 つ以上の図形をクリックして選びます。
-
-
[データ グラフィック フィールド] ウィンドウで、色分けを適用するデータ フィールドを指定します。
-
同じウィンドウで、変更するフィールドにチェック マークがあることを確認し、オンにして青色にハイライトされるようにします。
![[達成率 (%)] チェック ボックスがオンになっていて選択されている [データ グラフィック フィールド] ウィンドウ](https://support.content.office.net/ja-jp/media/1bd58c06-f12e-42bc-ab63-10aeb03c8c60.png)
-
[データ] タブで、[データ グラフィック] ギャラリーの下にある下矢印をクリックします。
![[データ] タブのデータ グラフィック ギャラリーのボタン](https://support.content.office.net/ja-jp/media/7e07c7a5-2648-409b-abe3-4a4b395b6ba0.png)
-
[値によって色分け] で、次のいずれかを選びます。
-
このオプション
![一意の値用の [値によって色分け] ボタン](https://support.content.office.net/ja-jp/media/0c88edfb-ebd7-4afb-a95e-cfffd80b4a96.png)
-
このオプション
![数値の範囲用の [値によって色分け] ボタン](https://support.content.office.net/ja-jp/media/09713dde-8c7e-4e36-9031-4d266d2f78c7.png)
-
色分けを設定する
色を適用した後、色がデータを正しく表すように設定が必要な場合があります。
-
上記の手順 1 ~ 4 に従います。
-
[データ] タブで、[構成] をクリックします。
![[データ] タブの [構成] ボタン](https://support.content.office.net/ja-jp/media/21709540-90ba-4ab5-bed2-e0ec4840c967.png)
-
次のいずれかの操作を行います。
-
このオプション:
![一意の値用の [値によって色分け] ボタン](https://support.content.office.net/ja-jp/media/0c88edfb-ebd7-4afb-a95e-cfffd80b4a96.png)
![オフ/オン用の [色の割り当て] のメニュー](https://support.content.office.net/ja-jp/media/7de43b28-c2e7-4ded-9ac4-ef1fda252078.png)
-
このオプション:
![数値の範囲用の [値によって色分け] ボタン](https://support.content.office.net/ja-jp/media/09713dde-8c7e-4e36-9031-4d266d2f78c7.png)
![数値の範囲用の [色の割り当て] のメニュー](https://support.content.office.net/ja-jp/media/7219d443-5904-4a45-bb95-a3aef099f668.png)
-
-
値を修正したい場合は、[値] 列で修正できます。
-
色の割り当てを追加したい場合は、右にある [挿入] をクリックして新しい値を入力した後、その値の色を選びます。
-
色の割り当てを削除したい場合は、右にある [削除] をクリックします。










