Viva Amplify パブリケーションのプレビューとカスタマイズ
文書のメイン下書きを作成したら、発行するチャネルを選択し、配布チャネルごとにパブリケーションをカスタマイズできます。
注: コンテンツは、公開先の配布チャネルによって異なる場合があります。 さまざまな配布チャネルのコンテンツがどのように変化するかについて詳しくは、こちらをご覧ください。
-
Outlook、Teams、SharePoint 用にカスタマイズする
-
Outlook、Teams、SharePoint の送信者をカスタマイズする
公開するチャネルを選択する
-
コンテンツ ウィンドウで [配布チャネル] アイコンを選択します。
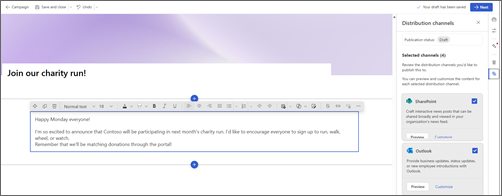
-
これにより、発行先の配布チャネルのチェック ボックスをオンにできるサイド パネルが開きます。
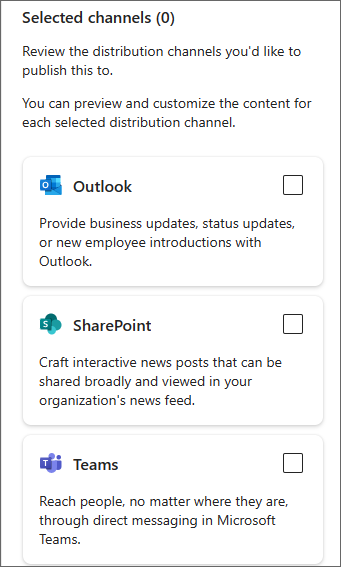
-
発行先の配布チャネルを選択したら、[次へ] を選択します。
重要: Viva Amplifyには、パブリケーションあたりの受信者数に制限があります
-
個人、グループ、配布チャネルを含む 200 の電子メール アドレス
-
10 SharePoint サイト
-
5 つの Teams チャネル
-
-
これにより、プレビュー モードで選択した最初のチャネルが開きます。 プレビュー対象のチャネルを切り替えるには、[プレビュー] に移動し、プレビューするチャネルを選択します。
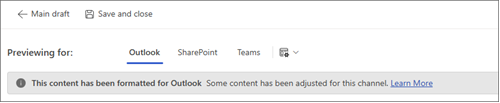
-
[カスタマイズ] を選択して、各配布チャネルのコンテンツをカスタマイズします。 プレビュー モードに戻すには、[プレビュー] を選択します。
プレビューの精度
Microsoft では、さまざまな公開アプリ間でコンテンツに対して可能な限り最も正確なプレビューを提供するよう努めています。 ただし、アプリのバージョンによってコンテンツが異なる場合があるため、プレビューが常に完全に正確であるとは限らない点に注意してください。 可能な限り最適な結果を得るには、Outlook と Teams で使用できる テスト メールとテスト投稿機能をそれぞれ使用することをお勧めします。
さまざまなバージョンのアプリでパブリケーションをテストして表示する
Viva Amplifyには、コンテンツを送信または発行する前にテストして、文書の投稿を確認したり、目的の方法で送信したりするためのツールが用意されています。 投稿をテストしたり、必要な頻度で送信したりして、コンテンツがエラーなく、準備ができていることを確認できます。 これにより、より多くのユーザーに送信する前に必要な変更を加える機会が得られ、メッセージが明確かつ効果的になります。 これらのテスト ツールを使用すると、コンテンツが問題なく対象ユーザーに到達することを保証できます。
Outlook
[プレビューモードまたはカスタマイズ モードで対象ユーザーを追加する] ウィンドウで、[テストメールを送信する] を選択します。 これにより、ユーザーから自分にメールが送信され、意図した対象ユーザーにコンテンツがどのように表示されるかを正確に確認できます。 Outlook の Web バージョンやデスクトップ バージョンの使用など、対象ユーザーがこの情報を表示するさまざまな方法を確認することをお勧めします。
Teams
[プレビューモードまたはカスタマイズ モードで対象ユーザーを追加する] ウィンドウで、[テスト メッセージの投稿] を選択します。これにより、このキャンペーンのコミュニケーターのみがアクセスできる [全般] チャネルに投稿が追加されます。 organization内で使用されているさまざまなバージョンの Teams (特にユーザーの大半が使用しているバージョン) のテスト投稿を確認することをお勧めします。
各配布チャネルのコンテンツをカスタマイズする
Teams、SharePoint、Outlook ビューの [カスタマイズ ] ボタンを使用すると、選択した配布チャネルに対して特定の編集を行うことができます。 さまざまなアプリ用にメッセージをカスタマイズすると、コミュニケーションの目標を達成するために可能な限り効果的になります。 これにより、エンゲージメントが向上し、生産性が向上し、対象ユーザーとの関係が強化される可能性があります。
重要:
-
Outlook または Teams に変更を加えると、パブリケーションはチャネルに固有にカスタマイズされ、変更は他のチャネルやメインドラフトには反映されません。
-
SharePoint で行った変更はメインドラフトにも反映されますが、これらのチャネルが既にカスタマイズされている場合は Outlook と Teams には反映されません。
メイン下書きから
コンテンツ ウィンドウで [配布チャネル] アイコンを選択して、サイド パネルを開きます。 次に、 カスタマイズする配布チャネルの [カスタマイズ] を選択します。
プレビュー モードから
コマンド バーの [カスタマイズ] を選択します。
カスタマイズをリセットする
[リセット] を押して、コンテンツをメインドラフトで設定した内容に戻します。 これにより、カスタマイズが元に戻ります。 [リセット] ボタンは、表示しているチャネルにのみ適用され、そのチャネルのコンテンツのみがリセットされます。
Outlook 用にカスタマイズする
Outlook では、SharePoint とメイン下書きと同様のエディターが使用されます。 同じツールを使用して書式設定を作成し、Web パーツを追加できます。 ただし、Outlook でサポートされている Web パーツと形式のみを使用できます。 つまり、メイン下書きで行う Web パーツとレイアウトに対して同じオプションがすべて表示されることはありません。
Teams 用にカスタマイズする
Teams では、SharePoint と メイン ドラフトと同様のエディターを使用します。 同じツールを使用して書式設定を作成し、Web パーツを追加できます。 ただし、Teams でサポートされている Web パーツと形式のみを使用できます。 つまり、メイン下書きで行う Web パーツとレイアウトに対して同じオプションがすべて表示されることはありません。 Viva Amplifyには、Teams にメッセージを投稿する方法のさまざまなオプションが用意されています。
投稿オプション
メッセージは、通常の投稿またはお知らせとして投稿できます。
返信できるユーザー
すべてのユーザーにメッセージへの返信を許可するか、チャネルの自分とモデレーターへの返信を制限するかを選択できます。
テキストの書式を設定する
Teams の投稿で使用できる書式設定オプションのみを選択できます。 つまり、メイン下書きと同じ書式設定オプションがすべて表示されることはありません。
SharePoint 用にカスタマイズする
重要: SharePoint 用に行ったカスタマイズは、メイン キャンバスに反映されます。
Viva Amplifyでは、Viva Microsoft Amplifyの SharePoint ニュース投稿を使用して、ニュースフィードとConnectionsにメッセージを簡単にプレビュー、変更、および発行できます。 SharePoint ニュース投稿をカスタマイズする方法の詳細については、こちらをご覧ください。
メッセージの送信者をカスタマイズする
メッセージの送信者と対象ユーザーを選択するには、[対象ユーザーの追加] を選択してコンテンツ ウィンドウを開きます。
Outlook
Outlook では、[差 出人] を選択し、受信者の受信トレイの [差出人] フィールドに表示するユーザーのメールを入力することで、メッセージの送信者をカスタマイズできます。 これは、Outlook のカスタマイズ モードの場合にのみ実行できます。 件名を追加し、[宛先]、[CC]、[BCC] の各フィールドでメールを送信するユーザーを選択します。
テストメールを送信するには、[自分でテストメールを送信する] を選択します。
注:
-
使用できるのは、依存関係を持つメールまたはメールボックスを公開しているユーザーのみです。 [差出人] フィールドに追加されたユーザーの依存関係権限がない場合、メールは送信されますが、送信者の受信トレイに配信不能の領収書が生成されます。
-
[入力元] フィールドを編集してテストメールを送信している場合、テストメールには入力された from フィールドは表示されません。 テスト メールは、メールを公開しているユーザーから、メールを発行しているユーザーのメールボックスに常に送信されます。
Teams
Teams では、[ Post as] フィールドをカスタマイズして、最終的に投稿を公開するユーザーの名前を示すことができます。 これは、Teams チャネルのカスタマイズ モードでのみ実行できます。
注: [として投稿] フィールドに一覧表示されているユーザーは、最終的にコンテンツを公開するのと同じ人物である必要があります。そうしないと、パブリケーションは正常に発行されません。
SharePoint
SharePoint では、タイトルでPeople Web パーツを選択し、コンテンツを公開したユーザーとして表示するユーザーを入力することで、バイラインをカスタマイズできます。 これは、SharePoint のカスタマイズ モードまたはメインドラフトでのみ実行できます。
注: SharePoint にチェックアクセス許可がないため、バイラインに一覧表示されているユーザーが自分の名前のパブリケーションを認識していることを確認する必要があります。










