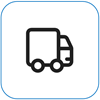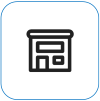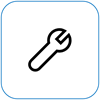表示されるデータ

画面のスクランブルとは、要素が配置されていない断片化されたビジュアルを指し、画面上の情報を識別するのが困難になります。
注: これが表示されない場合は、Surface 画面がちらつき、歪んでいる、または他のディスプレイの問題がある場合に試す方法に関するページを参照して、他のディスプレイ関連の問題に関するサポートを見つけることができます。
可能な操作
画面のトラブルシューティングを行い、もう一度動作させるためにできることがあります。
UEFI 設定は Windows にありません。そのため、UEFI の表示の問題は、Windows ドライバーではなくハードウェアに問題がある可能性を示唆しています。 Windows を使用しているときにのみ画面の問題が発生した場合にチェックする方法を次に示します。
-
Surface の電源を切り、10 秒待ちます。
-
Surface の音量を上げるボタン 長押しすると同時に、電源ボタン を押して離します。 ロゴ画面が表示されます。
-
音量を上げるボタン 押し続けます。 UEFI 画面が表示されたらボタンを離します。
-
画面を表示し、問題がまだ存在するかどうかを確認します。 画面が UEFI 内で正しく 動作している 場合は、Surface にインストールされているソフトウェアに問題がある可能性があります。 OEM パネル ドライバーとディスプレイ アダプターを再インストールしてみてください。
Surface アプリを使用して、Surface ドライバーとファームウェアの正常性を簡単に確認できます。
-
Surface アプリで、[ヘルプ &サポート] を展開し、更新プログラムの状態を確認します。
-
利用可能な更新プログラムがある場合は、[更新プログラムの確認] ボタンを選択して Windows Update を開き、利用可能な更新プログラムをインストールします。
注: Surface アプリをインストールしていない場合は、Microsoft Store から Surface アプリをダウンロードできます。 ダウンロードしたら、[スタート] を選択し、 Surface を検索し、結果のリストからアプリを選択します。
Windows 11
-
[システム > ディスプレイ > [スタート] > [設定] を選択します。 表示設定を開く
-
[明るさ] セクションを展開し、[ 照明の変更時に明るさを自動的に変更する] をオフにし、[ 表示される内容と明るさを最適化してバッテリーの改善に役立つ] もオフにします。
-
[表示設定] で、[アダプティブ カラー] のトグルを [オフ] に設定します。 この設定は、すべての Surface デバイスで使用できるわけではありません。
-
[ 詳細表示] を選択し、[ 更新レートの選択] で、設定を 60 Hz、120 Hz、または動的に変更してみてください。 この設定は、すべての Surface デバイスで使用できるわけではありません。
Windows 10 の場合
適応型の明るさを調整して、問題が解決するかどうかを確認してみてください。
-
[Start > Settings > System >Display] を 選択します。 表示設定を開く
-
[明るさと色] で明るさを調整し、[照明が変わったら自動的に明るさを変更する] をオフにします。
-
アダプティブ カラーのトグルを [オフ] に設定します。 この設定は、すべての Surface デバイスで使用できるわけではありません。
-
[ 表示設定の詳細設定] を 選択し、[ 更新速度] で設定を 60 Hz、120 Hz、または [動的] に変更してみてください。 この設定は、すべての Surface デバイスで使用できるわけではありません。
-
Intel Graphics Command Center アプリの調整を行います (これらのアプリ設定オプションが Surface デバイスで使用可能な場合)。
-
Microsoft Store から入手できる Intel Graphics Command Center アプリをダウンロードして開きます。
-
左側のメニューから [ システム ] を選択し、Surface デバイスで使用可能な場合は、上部のメニューから [電源 ] を選択します。
-
まず、グラフィックスの品質を向上させるために Power Efficiency 設定を右にスライドしてみてください。この調整はバッテリの寿命に影響する可能性があります。
-
Surface デバイスで使用可能な場合は、[ パネルの自己更新 ] 設定を [オフ ] に設定し、[ディスプレイの省電力] 設定を [オフ] に設定することもできます。
注: バッテリーの寿命を最大化するには、この機能を有効にしたまま、Surface Go、Surface Laptop 3、Surface Laptop Go、Surface Laptop Go 2、Surface Pro 7 のレベル 6 に設定し、他のデバイスの場合はレベル 4 に設定しておくことをお勧めします。
-
最後に 1 つの手順を実行できます。 これらの手順で問題が解決しない場合は、サービスおよびサポートのオプションを利用できる場合があります。
Microsoft に送信する Microsoft へのデバイスの配送を準備するには、配送ラベルを印刷し、Microsoft 保証を確認し、サービス注文を作成します。
自己修復 技術的な経験があり、適切なツールをお持ちであれば、Microsoft は修理を実行できる交換可能なコンポーネントとサービス ガイドを厳選して提供しています。
注: Surface が (組織が所有する) ビジネス デバイスの場合は、「 ビジネスおよび教育機関向け Surface のサービス オプション」を参照してください。 国または製品によっては、入手が制限される場合があります。
詳細については、「Surface を修理に出す方法」を参照してください。