Project デスクトップでプロジェクトを管理する
マイルストーンを追加する
-
[表示]、[タスク ビュー]、[ガント チャート] の順に選択します。
-
最初の空の行にマイルストーンの名前を入力するか、マイルストーンに変更するタスクを選びます。
-
[期間] フィールドに「0」と入力します。
-
Enter キーを押します。 マイルストーン シンボルがガント チャートに追加されました。
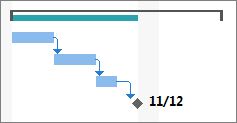
タスクに人を割り当てる
-
[表示]、[タスク ビュー]、[ガント チャート] の順に選択します。
-
割り当てるタスクの [リソース名] 列で矢印を選択します。
-
次のいずれかの操作を行います。
-
タスクの作業を行うユーザーを一覧から選択します。
-
割り当てたいユーザーの名前が見当たらない場合は、新規に名前を入力します。
-
注: リストに名前がない場合は、プロジェクトにまだユーザーが追加されていません。 列に新しい名前を入力するか、Project Online、Project Online デスクトップ クライアント、または Project Professional を使用している場合は、エンタープライズ リソース共有元にリソースを追加してから、それらにタスクの作業に割り当てます。
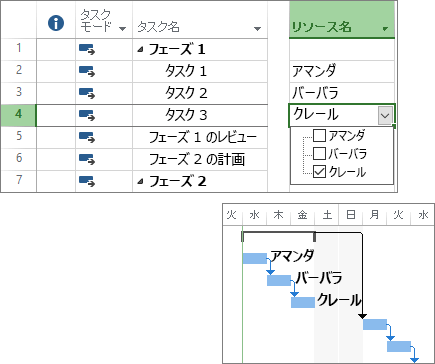
基準計画を設定する
基準計画を設定および保存して、元のスケジュールのスナップショットを取得できます。 これにより、プロジェクトの状況を元の計画と比較できます。
-
[プロジェクト]、[スケジュール]、[基準計画の設定]、[基準計画の設定] の順にクリックします。
-
[基準計画の設定] の一覧から設定する基準計画を選択します。
ヒント: 1 つのプロジェクトに最大で 11 個の基準計画を設定できます。 このようにして、特定ポイントのスナップショットを頻繁に取るようにします。
-
[プロジェクト全体] をクリックします。
-
[OK] を選びます。
![[基準計画の設定] ダイアログ ボックスのスクリーンショット](https://support.content.office.net/ja-jp/media/5111c8d8-78dd-403b-8e9b-40c855f53ca4.png)
プロジェクト レポートを作成する
-
[レポート] タブをクリックします。
-
[レポートの表示] グループで、目的のレポートの種類をクリックし、特定のレポートを選びます。
たとえば、プロジェクト概要のレポートを開くには、[レポート]、[ダッシュボード]、[プロジェクト概要] の順にクリックします。











