Outlook Data Files (.pst) または個人用ストレージ テーブル ファイルには、Outlook ユーザー メッセージと、連絡先、予定、タスク、メモ、ジャーナル エントリなどのその他の Outlook アイテムが含まれます。 Outlook データ ファイルを使用してメッセージをバックアップしたり、古いアイテムをコンピューターにローカルに保存したりして、メールボックスのサイズを小さくすることもできます。
現在、使用している Outlook のバージョンに応じて、さまざまなレベルの Outlook データ ファイルのサポートを提供しています。 使用している Outlook のバージョンを確認するには、リボンで [ファイル ] を探します。 [ファイル] オプションがない場合は、新しい Outlookを使用しています。 [ファイル] オプションがある場合は、従来の Outlook を使用しています。
新しい Outlookでの Outlook Data File (.pst) のサポート
新しい Outlook for Windows での .pst ファイルのサポートの最初のフェーズでは、.pst ファイル内のメール アイテムへの読み取り専用アクセス権が付与されます。 つまり、.pst ファイルを開き、メールを読み取り、これらのファイル内のメールを検索できます。
注: .pst ファイルに保存されている予定表、連絡先、タスクのデータには、このバージョンではアクセスできません。 新しい Outlook の今後のリリースでは、.pst ファイル機能のサポートが拡張されます。
新しい Outlookで Outlook データ ファイル (.pst) を開く
.pst ファイルを開き、.pst ファイルで電子メールを読み取り、.pst ファイルでメールを検索できます。
-
Outlook データ ファイル (.pst) を開くには 、[設定] > [ 全般 ]> [Outlook データ ファイル] に移動します。
-
[ ファイルの追加] を選択します。
-
[ 続行] を選択して開きます。
-
.pst ファイルを選択し、[ 開く] を選択します。
![設定で、[全般]、[Outlook データ ファイル] の順に選択し、[ファイルの追加] を選択します。](https://support.content.office.net/ja-jp/media/f35d7441-852d-4be4-9a79-fef095607847.png)
要件
-
Outlook Data Files (.pst) のサポートでは、 Microsoft 365をインストールする必要があります。
-
Outlook Data Files (.pst) のサポートでは、従来の Outlook をインストールする必要があります。
-
Outlook Data Files (.pst) のサポートには、 Microsoft 365サブスクリプションが必要です。
-
Outlook Data Files (.pst) のサポートは、ARM バージョンの新しい Outlook for Windows では使用できません。
従来の Outlook で Outlook データ ファイル (.pst) を開く
POP または IMAP アカウントを使用する場合、すべての Outlook 情報は Outlook データ ファイル (個人用ストレージ テーブル (.pst) ファイルとも呼ばれます) に格納されます。
既定では、従来の Outlook の検索ツールを使用すると、Outlook は現在のメールボックスのみを検索します。 検索範囲を [すべてのメールボックス] に変更しない限り、自分のコンピューターに保存した追加の Outlook データ ファイルは検索されません。
Exchange Server のメール アカウントを使って古いアイテムの整理を使用した場合に、Outlook データ ファイルが作成されることもあります。 これは、Outlook 2016 の [アーカイブ] ボタンとは異なる機能です。 詳細については、Outlook 2016 のアーカイブに関するページを参照してください。 古いアイテムの整理の設定内容と場所、および古いアイテムの整理を無効にする方法については、古いアイテムの整理を使用して古いアイテムを自動的に移動または削除に関するページを参照してください。
従来の Outlook で Outlook データ ファイルを開く
Outlook で特定の単語、語句、または差出人を個人用フォルダー ファイルで検索するには、ファイルを Outlook で開く必要があります。
-
クラシック Outlook で、[ファイル ] > [開く] & [エクスポート] > [Outlook データ ファイルを開く] を選択します。
-
開く Outlook データ ファイルを選択します。
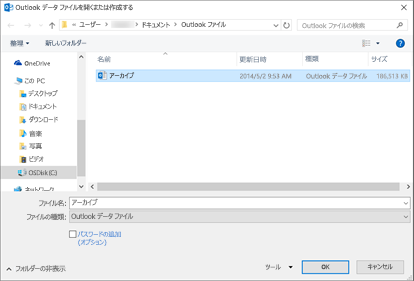
-
Outlook ナビゲーション ウィンドウで Outlook データ ファイルの最上位レベルを展開し、そのファイルにあるサブフォルダーを表示します。 各サブフォルダーをクリックして、内容を確認します。
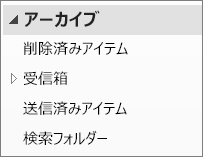
-
特定のメールを検索するには、Outlook の組み込み検索ツールを使用します。
-
アーカイブ アイテムを受信トレイにインポートして戻す場合は、.pst ファイルのインポートの指示に従ってください。
.pst ファイルを見つける
Outlook 2016以降のバージョンでは、新しい Outlook データ ファイルは既定で次の場所に保存されます。
-
Windows 10 ドライブ:\Users\user\Documents\Outlook Files\archive.pst
以前のバージョンの Outlook の場合、アーカイブ ファイルは次の場所に保存されます。
-
Windows 10 drive:\Users\user\AppData\Local\Microsoft\Outlook\archive.pst










